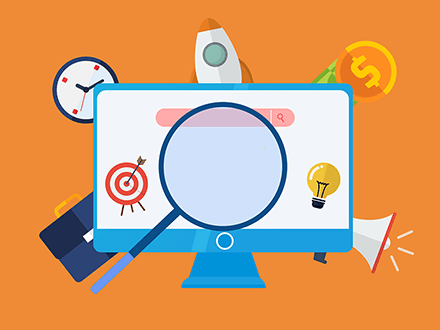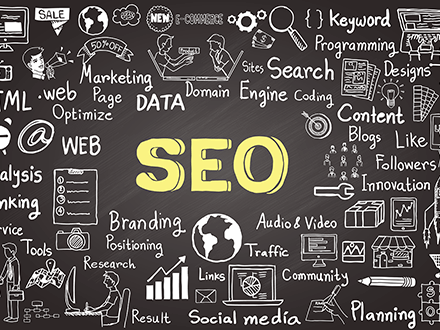- ホーム
- デジタルマーケティング
- SEO
- SEO検索順位チェックツール「Rank Tracker」の使い方を画像125枚で徹底解説【体験談】
SEO検索順位チェックツール「Rank Tracker」の使い方を画像125枚で徹底解説【体験談】
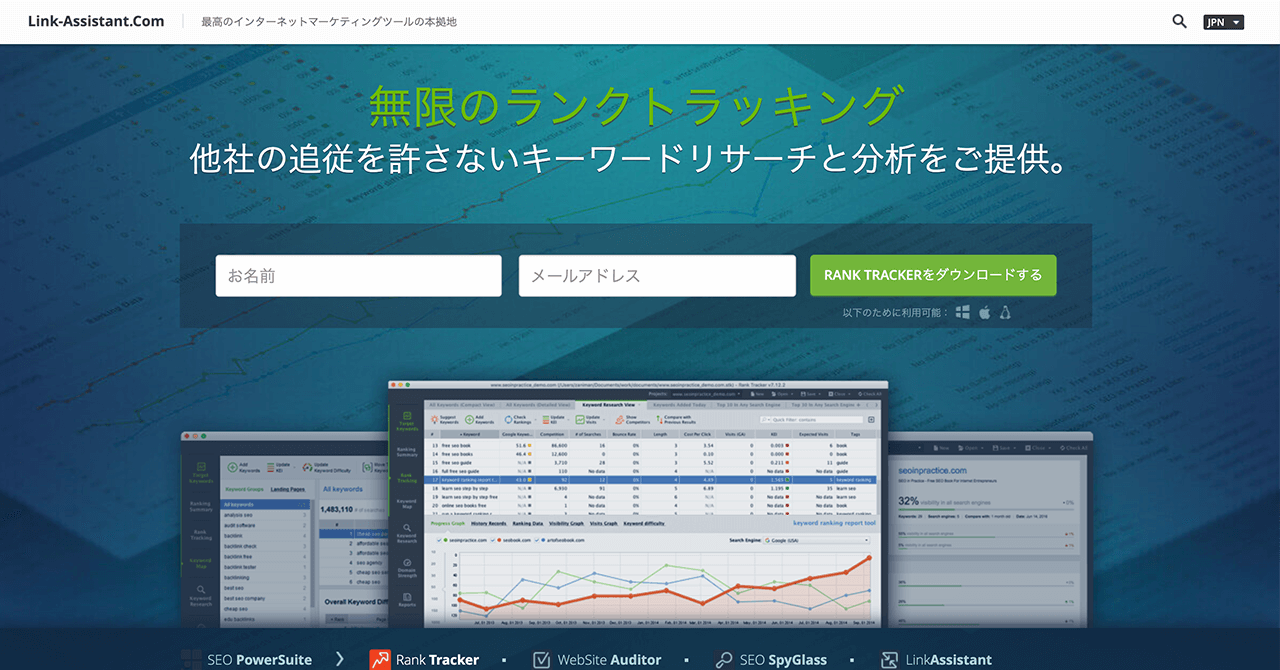
「Rank Tracker(ランクトラッカー)」は、ベラルーシに本社を置くSEO PowerSuite社が提供する主要ツールの1つです。
数ある検索順位チェックツールの中でもRank Trackerは、コストパフォーマンスが高いことからも世界的に人気のある有料のSEOチェッカーで、AmazonやDisney、Apple、Microsoft、IBMなどの世界的企業から、個人ブロガーまで幅広いユーザー層がいるサービスです。
読者の悩み
- 有料の検索順位チェックツール選びで失敗したくないな…
- ブログ運営で少しでも売上を増やしたい
- 初心者でもうまく使いこなせるか不安
こういった疑問に答えます。
本記事の内容
- Rank Trackerが超優良ツールな理由5つ
- Rank Trackerを使うと「なんでそんなに稼げるのか?」が分かります
- Rank Trackerの機能や使い方を画像を使って徹底解説
この記事を書いている僕は、フロントエンドエンジニア歴15年、マーケティング歴2年半ほど。
実際に、Rank TrackerでSEO順位をチェックしながらブログ運営しています。
現在は、マーケティング会社でSEOコンサルやコンテンツマーケティング業務を、業務委託マーケターとしてRank Trackerを使用しながら仕事しています。
こういった僕が、分かりやすく解説していきます。
Rank Trackerが超優良ツールな理由5つ

Rank Trackerが超優良ツールな理由は次の5つです。
- キーワード順位チェック機能が市場最先端
- 革命的なキーワード分析
- 他のSEOツールより料金プランが格安
- Google公式ツールとの連携
- MacでもWindowsでも使用可能
それでは、順番に解説していきます。
1:キーワード順位チェック機能が市場最先端
Rank Trackerは市場で最もカスタマイズ自由なキーワード順位チェックツールです。
なぜなら、サイトのSEOキーワードごとに検索順位を調べることができます。
最大のメリットは、
- ・ウェブサイト
- ・検索エンジン
- ・キーワード
の追跡が無制限だと言う点です。
400以上の検索エンジンで上位50件の検索結果、毎週1,000件すべての検索結果、ユニバーサル検索・マップ検索結果、競合他社のランキングなど数々の確認が可能です。
また、Rank Trackerにはスケジュールを予約して自動チェックしてくれる機能もあります。
毎日でも週一でも好きな時間に設定しておけば、順位変動をいち早くチェックできるので、わざわざ手動で検索する手間が省けます。
キーワード順位の追跡を習慣化し作業効率が格段に上がるため、SEO対策を行う上ではとても便利な機能です。
2:革命的なキーワード分析
RankTrackerには他の検索順位チェックツールにはない分析機能も含まれています。
それは、競合他社の分析、キーワードマップです。
競合他社の分析
上位10社の競合他社すべてについて、SEOの長所と短所を考慮に入れた複雑な測定基準が組まれています。検索量、競合性、キーワード効率とは別に、すべてのキーワードについて難易度を産出します。
キーワードマップ
ランディングページにキーワードとグループを即座に容易に割り当てることができるます。何千ものキーワード候補を提示するだけでなく、ベストなキーワードの選択、キーワードの優先順位づけもサポートします。
もしかすると、初心者ではうまく使いこなせるかな?と思うかもです。
しかし、問題ありません。無料版でもこれらの機能は使用できますのでお試しください。
プロフェッショナル版でもコスト的に金額を超える品質であることが実感できると思います。
3:他のSEOツールより料金プランが格安
Rank Trackerライセンスには、「無料版」「プロフェッショナル版」 「エンタープライズ版」があります。
Rank Trackerのおすすめ料金プランは「プロフェッショナル版」です。
なぜなら、他の一般的なSEOツールと比べるて、検索順位チェックや競合分析などの豊富な機能を、月額1,700円で使えるもっともコスパの良い料金プランだからです。
「無料版じゃダメなの?」と思う人もいるかと思いますが、登録したキーワードを保存できずランキングの自動チェックもできません。
そのため毎回キーワードを入力し直す必要がありますし、検索順位のデータを記録できないのも大きなデメリットです。
「無料版」はあくまでおためし用として使用することをオススメします。
実際に、プロフェッショナル版ではどんなことができるのかは下記の比較表とおりです。
| 無料ライセンス | プロフェッショナル | エンタープライズ | |
| 料金 (税込) ※年払いのみ |
0円 | 約18,000円 ($164) |
約42,000円 ($384) |
| キーワード保存 | 不可 | 無制限 | 無制限 |
| スケジュール登録 | 不可 | 可 | 可 |
| 競合サイトの登録 | 1サイト | 5サイト | 10サイト |
| レポートの印刷 | 不可 | 可 (透かし入り) |
可 (透かしなし) |
| データの エクスポート |
不可 | 不可 | 可 |
| 個人ブログ おすすめ度 |
お試しに最適 | 個人利用に最適 | 法人向け |
エンタープライズ版とは?
エンタープライズ版だと、SEOの順位データをエクスポート(CSV, SQL, html)できたり、競合調査が10社までだったりと機能が充実していますが、主に企業や会社が使用するプランのため、個人で使用するにはオーバースペックなので必要ありません。
ちなみに、SEO順位をエクセルやスプレッドシートで分析したい時は、プロフェッショナル版でもクリップボードへのデータのコピーができるので問題ありません。
なので繰り返しですが、プロフェッショナル版は投資価値の高いツール、「必要な投資」だと思って検討してみるのがおすすめです。
4:Google公式ツールとの連携
Rank TrackerはGoogle公式ツールとの連携が可能です。
具体的には以下のGoogle公式ツールと連携することができます。
・Googleアナリティクス
・Googleサーチコンソール
・Googleキーワードプランナー
今まで使っていたGoogle公式ツールのキーワード調査を、Rank Trackerのソフト内で一括で使えて完結することができます。
Google公式ツールをまだ登録していない人は、もしかすると「連携は必要なの?」と思うかもです。
しかし、Google公式ツールを統合して使用すると、他では検出できない数千に及ぶキーワードが取得可能になります。
RankTracker1つでGoogle公式ソフトが使えるので、作業効率が格段に上がります。
5:MacでもWindowsでも使用可能
Rank Trackerは、MacでもWindowsでもどちらでも使用することができます。
ネット上では「WindowsだとRank Trackerの動作が不安定」とか「Rank TrackerはMacユーザー向けでしょ?」という話も聞きますが、Windowsでも問題なくRankTrackerは使えます。
無料版でもRank Trackerのさまざまな機能を利用できるので、とりあえず無料版で使用感を試してみるのもいいでしょう。
MacでもWindowsでもサクサク動くので、問題ないことが確認できると思います。
Rank Trackerを使うと「なんでそんなに稼げるのか?」が分かります

何度も言いますが、Rank Trackerは「サイト運営する全ての人に必要なツール」と言っても過言ではありません。
なぜなら、SEOで上位を取ることは集客・収益化のどちらにもメリットをもたらすからで、Rank Trackerを活用すればSEO対策が効果的・効率的に出来るようになるからです。
Rank Trackerを使うとなんでそんなに稼げるのか?
その理由は3つあります。
- ブログ運営のPDCAを効率よく回すことができる
- 競合他社の研究ができる
- Rank Trackerのダウンロード&導入が5分でできる
それでは見ていきましょう。
ブログ運営のPDCAを効率よく回すことができる
キーワード順位の追跡を習慣化し作業効率が格段に上がるため、効果的・効率的なSEO対策が出来るようになります。
現状のサイトの健康状態がわかる
日々、順位は上昇したり下落したりするので、順位チェックの追跡を習慣化できれば下落傾向の記事がすぐに探知できます。
1日でも早く異常を探知できれば、すぐに行動に移して対策を打つことができます。
施策実行後の効果を測定できる
施策やリライトして、本当にキーワードの順位がUPしたのか?を確認することが出来ます。
施策後は必ず順位確認を行い、順位がUPしたのか、DOWNしたのかを一瞬で済ませれるのもRank Trackerの強みです。
改善すべき記事が見えてくる
ランクトラッカーを導入しなければ、記事を書くほどGoogle検索して順位を手動で調べないといけないので時間がかかります。
Rank Trackerであれば、登録したキーワードの順位が一瞬でわかるので、作成した記事が伸び悩んでいるかなどに気づくことが出来ます。
競合他社の研究ができる
検索上位を取るためには、自分より上位にいるサイトのが研究が欠かせません。競合サイトを分析することで、自分のサイトがそのキーワードで戦えるかの指標となります。
基本的に調べる項目は下記3点です。
- 自サイトの競合サイトを調べる
- キーワードに対しての競合サイトを調べる
- 競合サイトの記事のキーワードを調べる
SEOは検索上位を奪い合う椅子取りゲームです。
競合サイトのキーワードをチェックすれば、思わぬキーワードが見つかるかもしれません。
つまり、自分のサイトでまだカバーできていない、ポテンシャルのあるキーワードが見つかるので、新規コンテンツを作るためのヒントになります。
もしかすると、「ブログ運営初心者には敷居が高く、まだ導入するには早いのかな…」と思うかもです。
しかし、問題ありません。
なぜなら、Rank Trackerを使い続けることで、SEOの知識が深まり、より戦略的にブログの収益化をアップさせるように出来るからです。また、より高度な使い方をマスターすれば、Webマーケター並みの実力が身につくため、フリーランスマーケターとしても稼げるようになります。
稼いでいる人たちのURLをチェックすると「どういうキーワードで集客して、これで収益をあげている(アフィリエイトリンク)」というのが見えてきます。
また、それと共に「それだけの収益を上げるにはかなりの努力が必要」というのもわかると思います。
これらが分かるのが、Rank Trackerの「凄さ=稼げる理由」です。
なので繰り返しですが、稼ぐならコスパに優れたRank Trackerをフル活用し、サイト運営に役立てていきましょう。
5分でできる!Rank Trackerのダウンロード&導入方法
導入は下記手順で5分ほどで簡単に出来ます。
- Rank Trackerのファイルをダウンロードする
- Rank Trackerをインストールする
- Rank Trackerの初期設定
- Rank Trackerの【PROFESSIONAL(プロフェッショナル版)】を購入する
- Rank Trackerに『登録キー』を入力する
それでは、順に解説していきます。
1. Rank Trackerのファイルをダウンロードする
Rank Trackerの公式サイトにアクセスします。
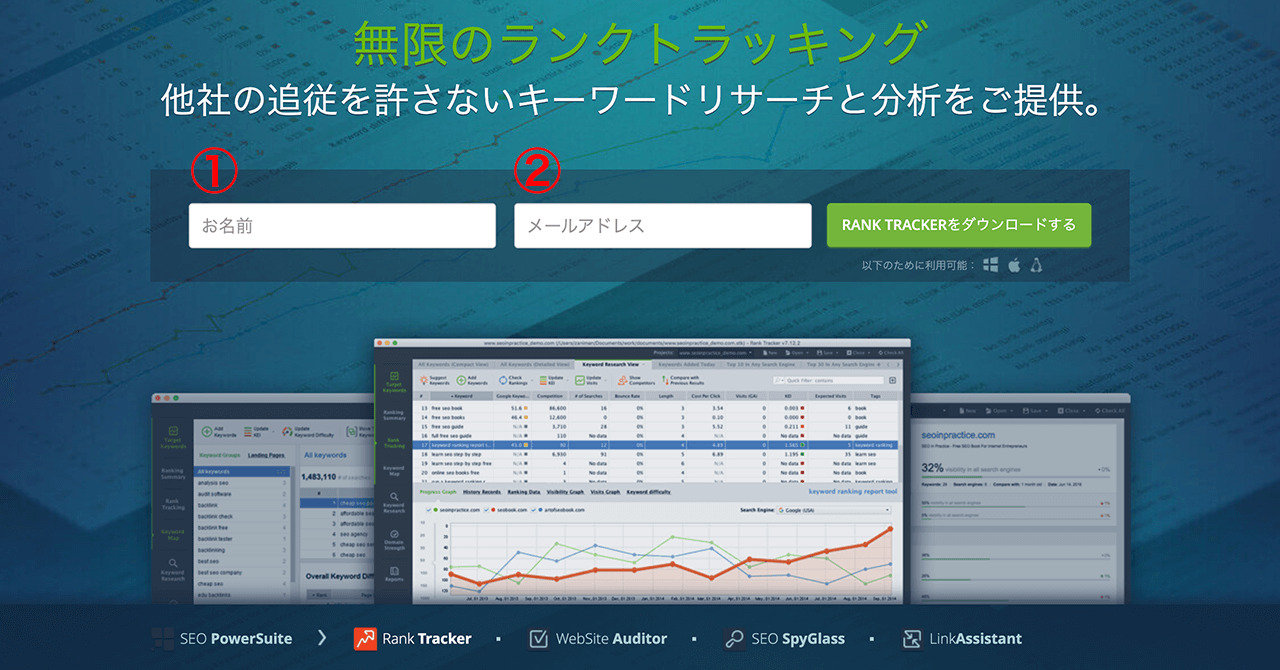
公式サイトに入ったら、「①お名前」と「②メールアドレス」を入力して、「③RANK TRACKERをダウンロードする」をクリックしてください。
すると、ダウンロードが自動的に開始されます。(データサイズが268MBくらいなので、完了まで数分かかります)
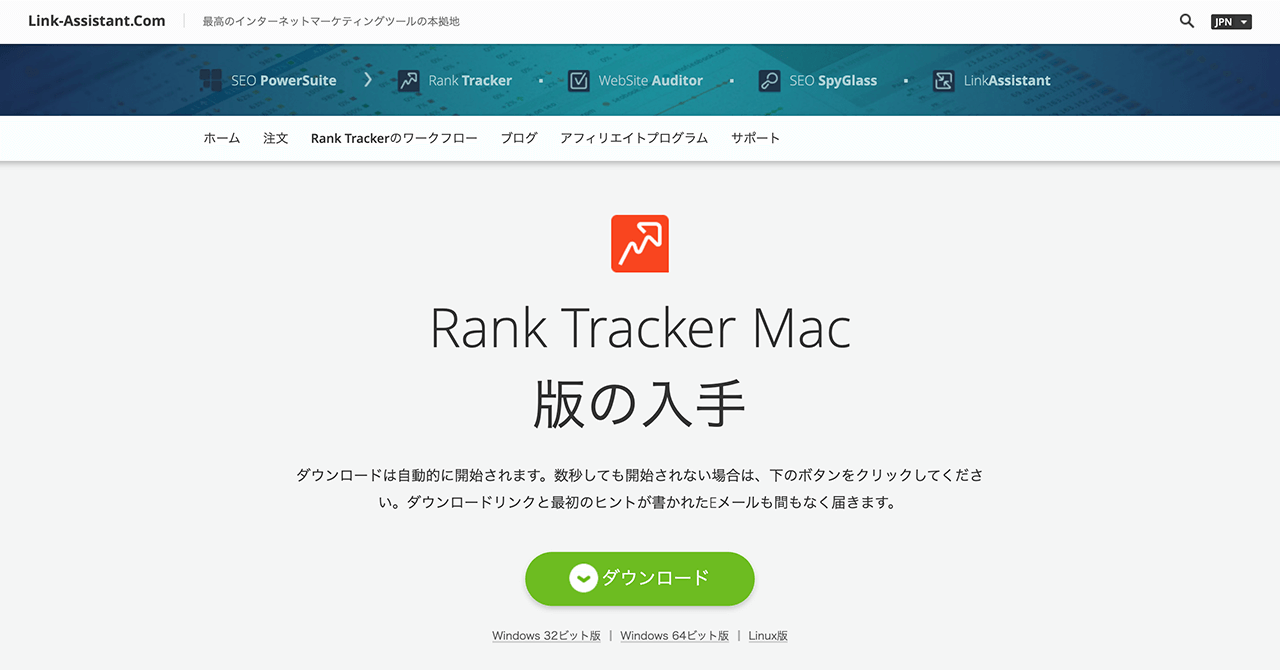
もし自動的にダウンロードが始まらない場合は、移動先画面にて「ダウンロード」をクリックしましょう。
※今回はMac版で解説していますが、WindowsやLinuxでも利用できます。「ダウンロード」ボタンの下にあるバージョンをクリックしてみてください。
2. Rank Trackerをインストールする
ダウンロードしたRank Trackerをインストールしていきます。
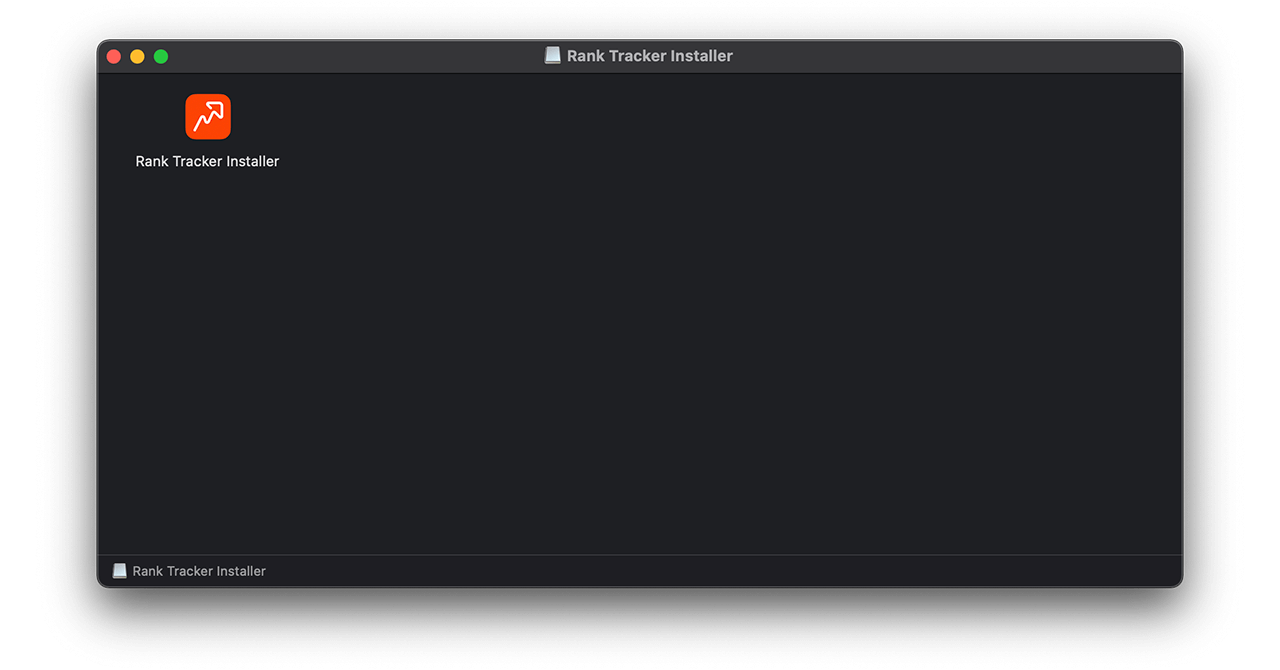
ダウンロードしたファイルを開くと、Rank Trackerのインストーラーが表示されるので、ダブルクリックしてください。
Javaのダウンロード方法
Rank Trackerをインストールするためには「Java」というアプリが必要になります。
PCに導入されていない場合は、ダウンロードとインストールを促すポップアップが表示されます。
Javaは、下記手順で簡単にダウンロードできます。
- Java公式サイトに移動する
- 「同意して無料ダウンロードを開始」をクリックする
- ダウンロードしたファイルをダブルクリックする
- 「Java.app」をダブルクリックする
- 開いていいかの確認を「開く」で進む
- 「インストール」をクリックする
- インストール完了
上記が完了したら、Rank Trackerを再度開きましょう。
Rank Trackerを開くと、簡単な設定画面が表示されます。
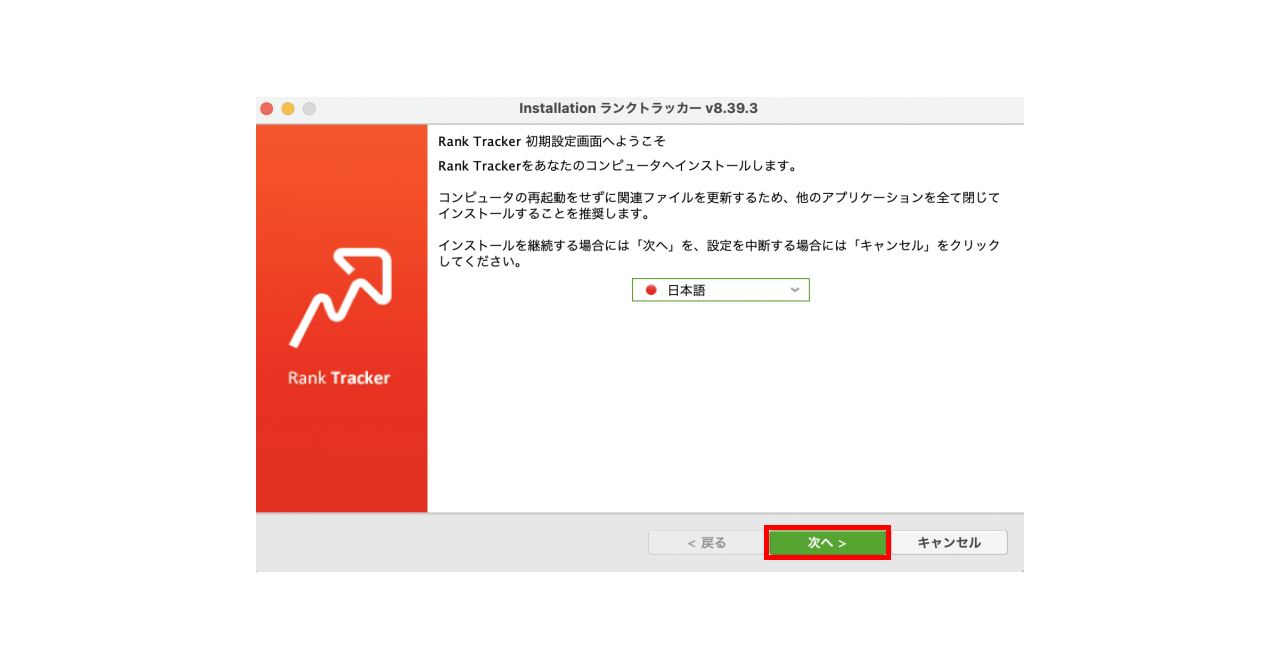
言語選択では、デフォルトでは「English」が選択されているので「日本語」を選択して「次へ」をクリックして先に進んでください。

次に、利用規約の「承諾する」をクリックします。
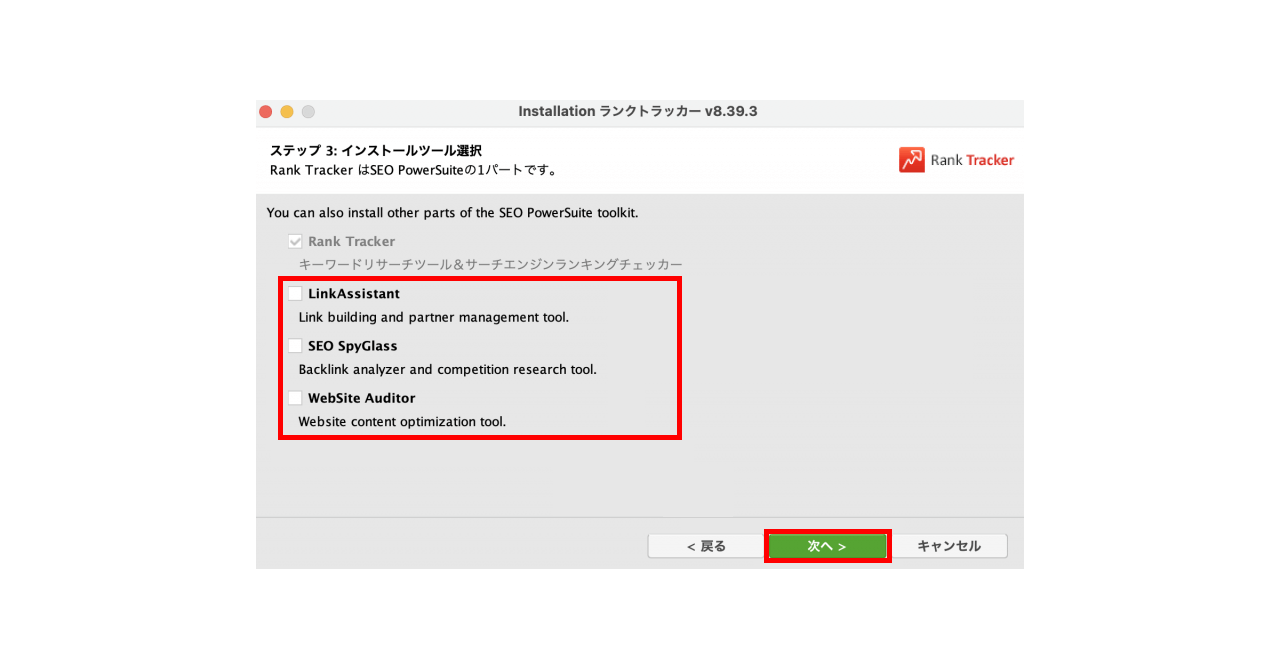
上記は、「SEO PoweSuiteの他ツールもインストールしませんか?」といった内容になります。
今回は不要なので、チェックを外して「次へ」をクリックします。
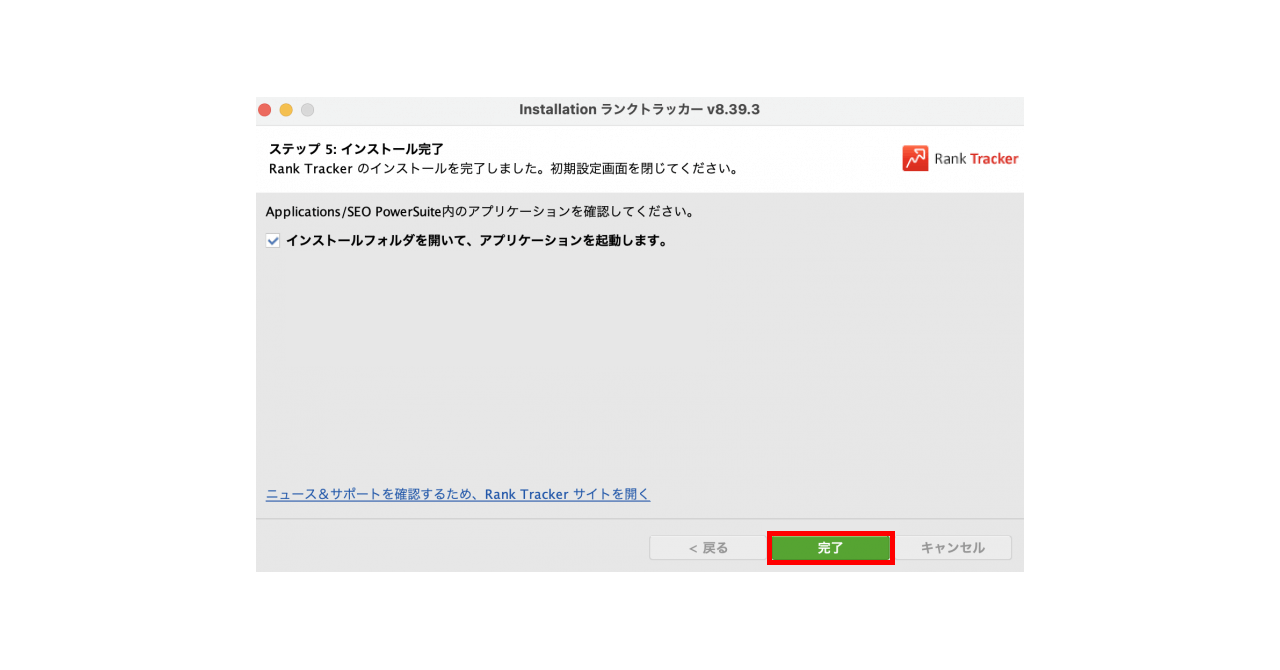
下記画面の「完了」をクリックします。
以上、Rank Trackerのインストールは完了です。
3. Rank Trackerの初期設定
自分のサイトをRank Trackerに登録していきます。
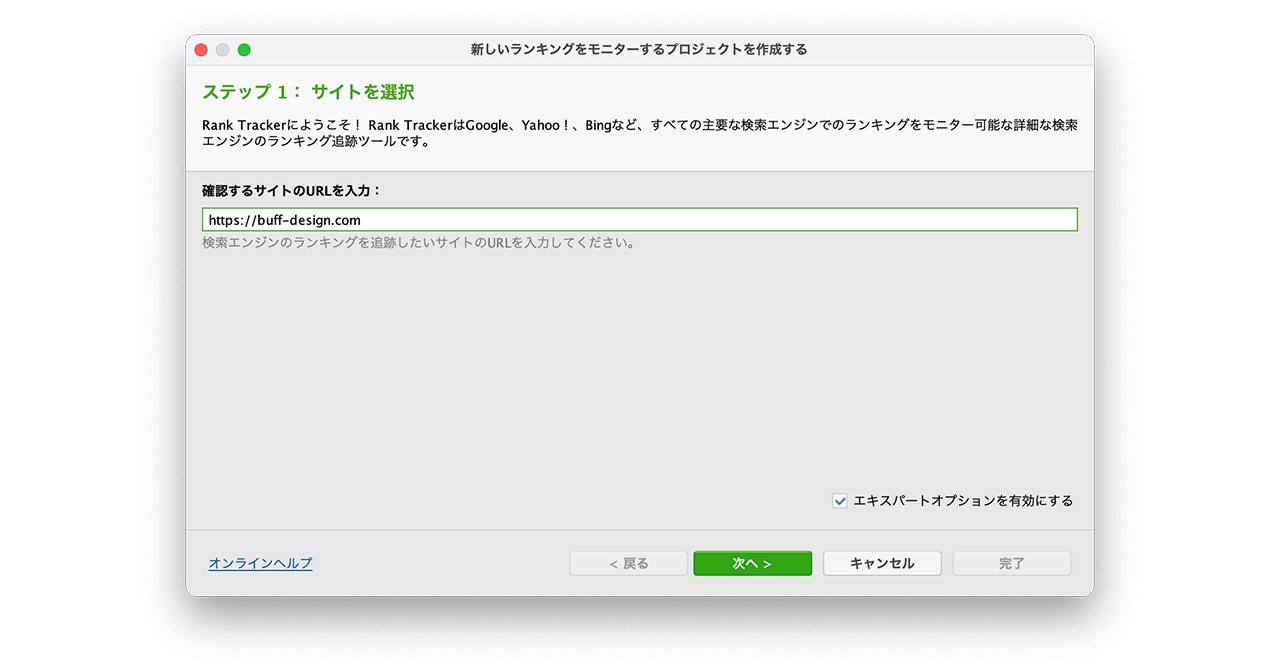
上記のように、ご自身のサイトURLを入力して「次へ」をクリックします。
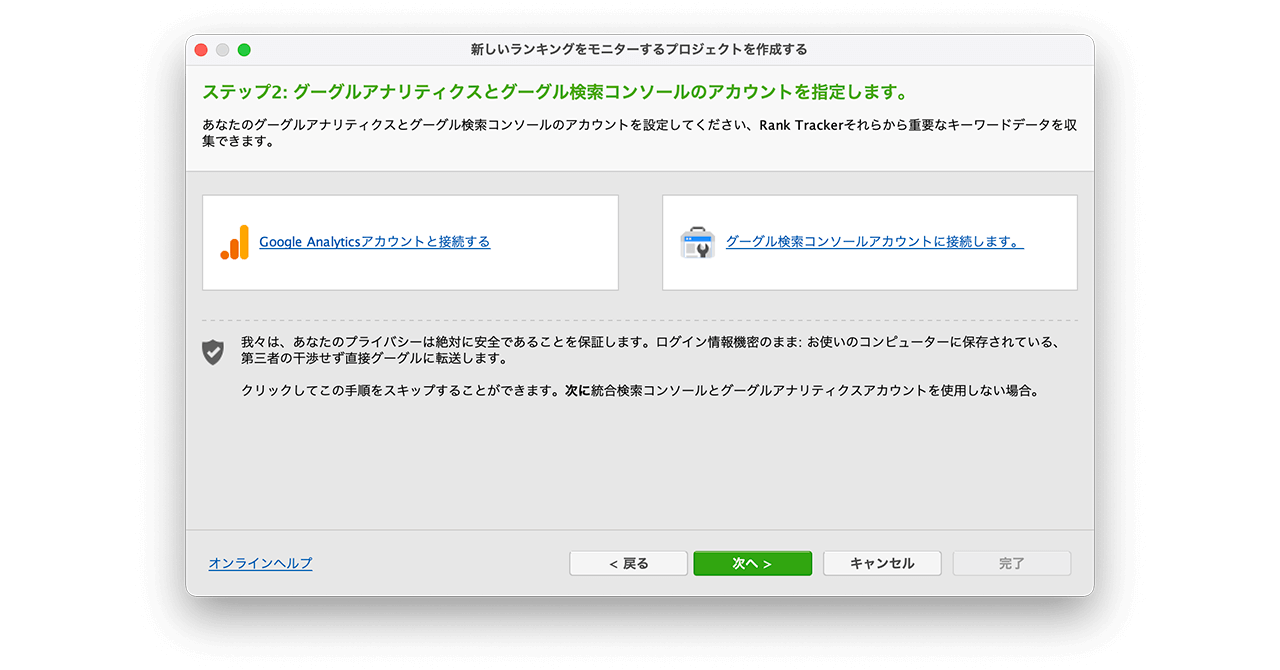
次に、GoogleアナリティクスとGoogleサーチコンソールの連携がありますが、こちらは連携しなくても順位チェックは不自由なく出来ます。
後から追加可能なので、「次へ」をクリックします。
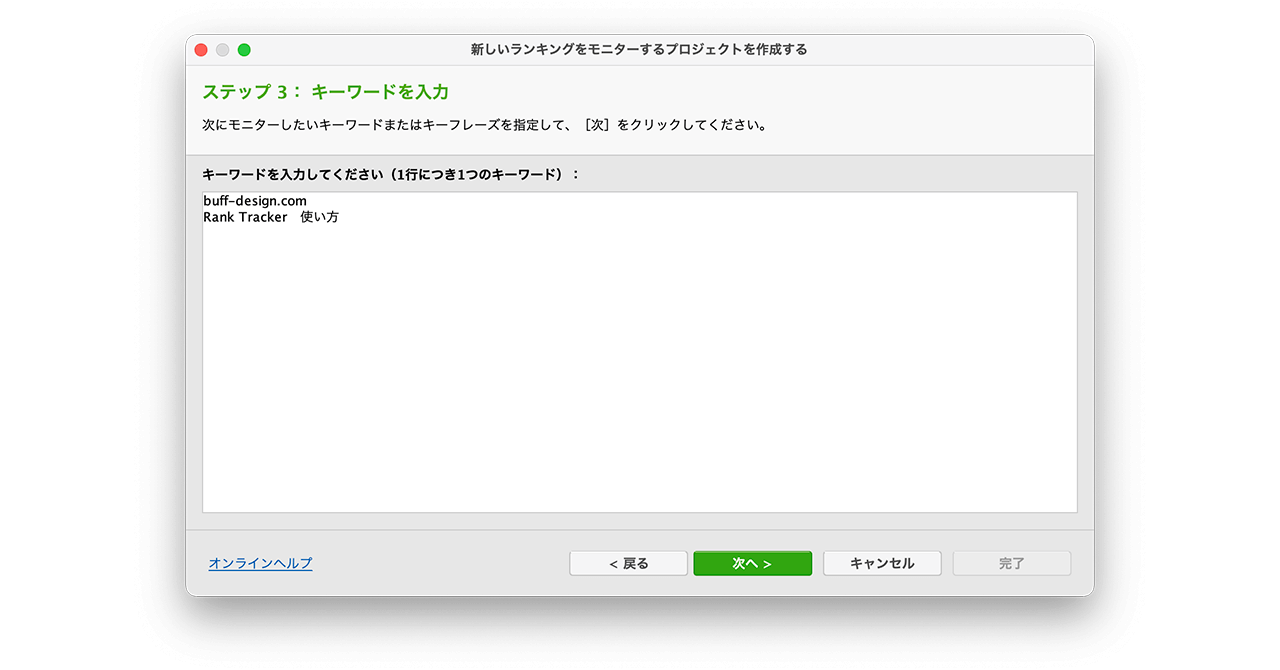
はじめに、いくつかキーワードを登録できるので、サイトの名前+いくつかのキーワードを記入しましょう。(後から追加可能)
「次へ」をクリックします。
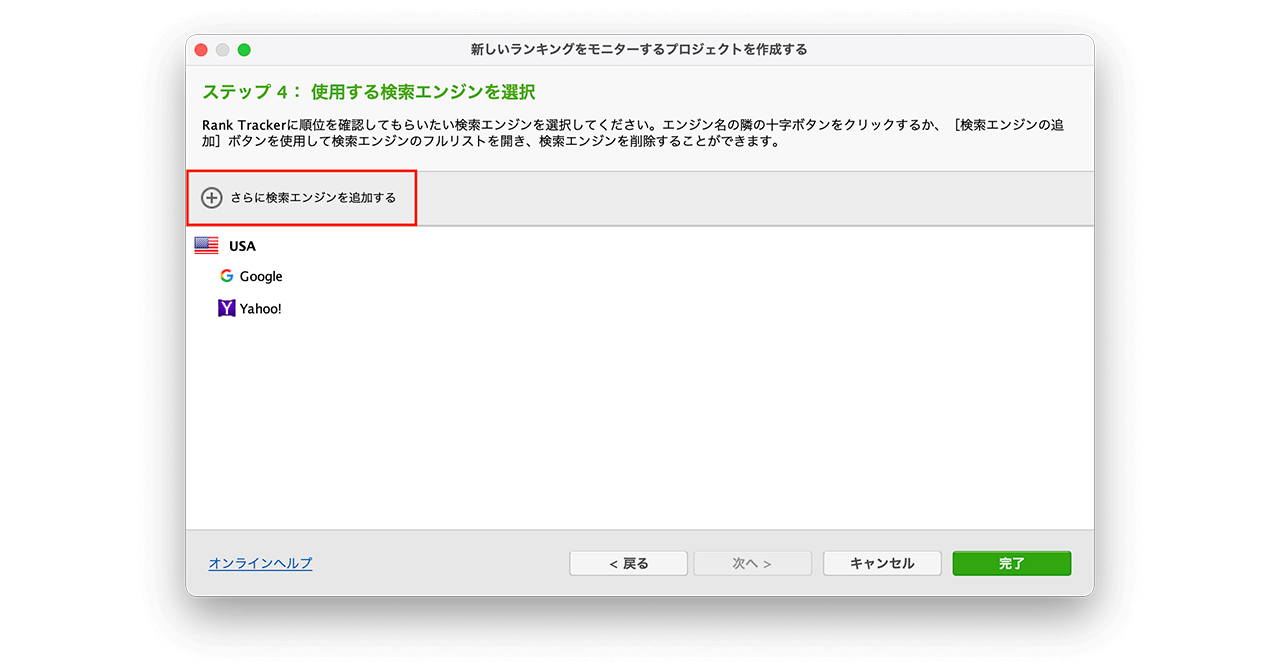
次に、検索エンジンを選択します。
既存では、USAになっているので、日本語の検索エンジンを選択します。
左上の赤枠部分の「さらに検索エンジンを追加する」をクリックしてください。
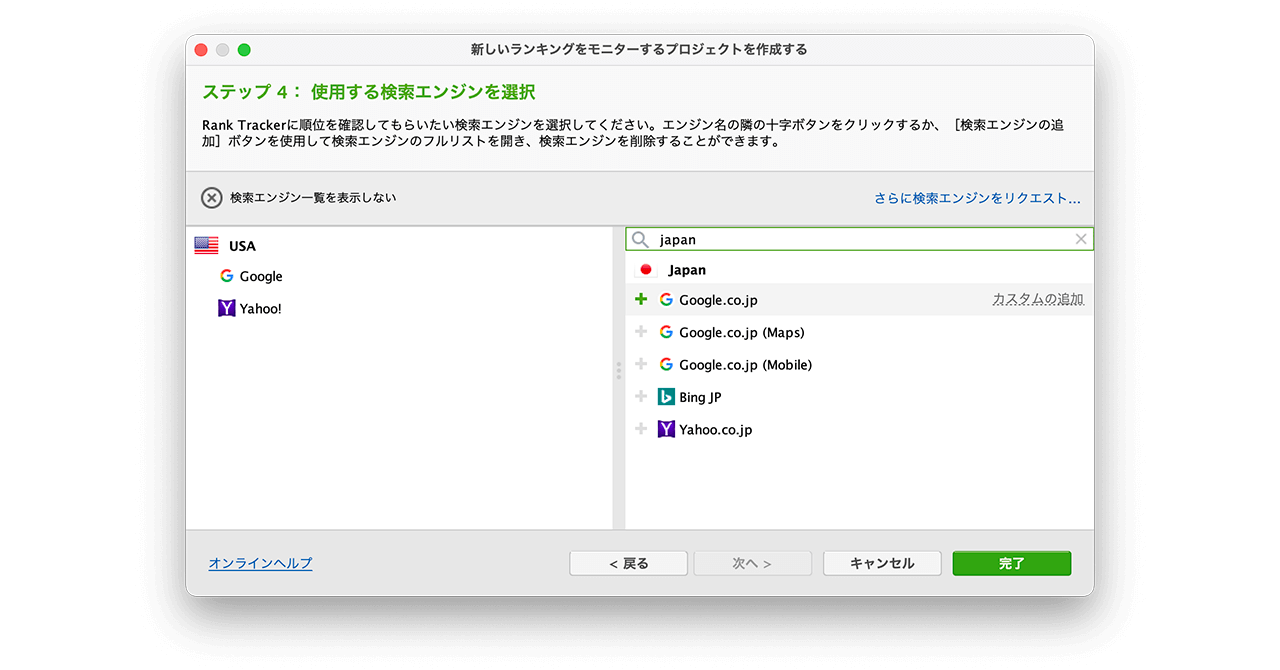
上記のように、japanと入力して日本語の「Google.co.jp」の左のプラスマーク(+)をクリックして、追加しましょう。
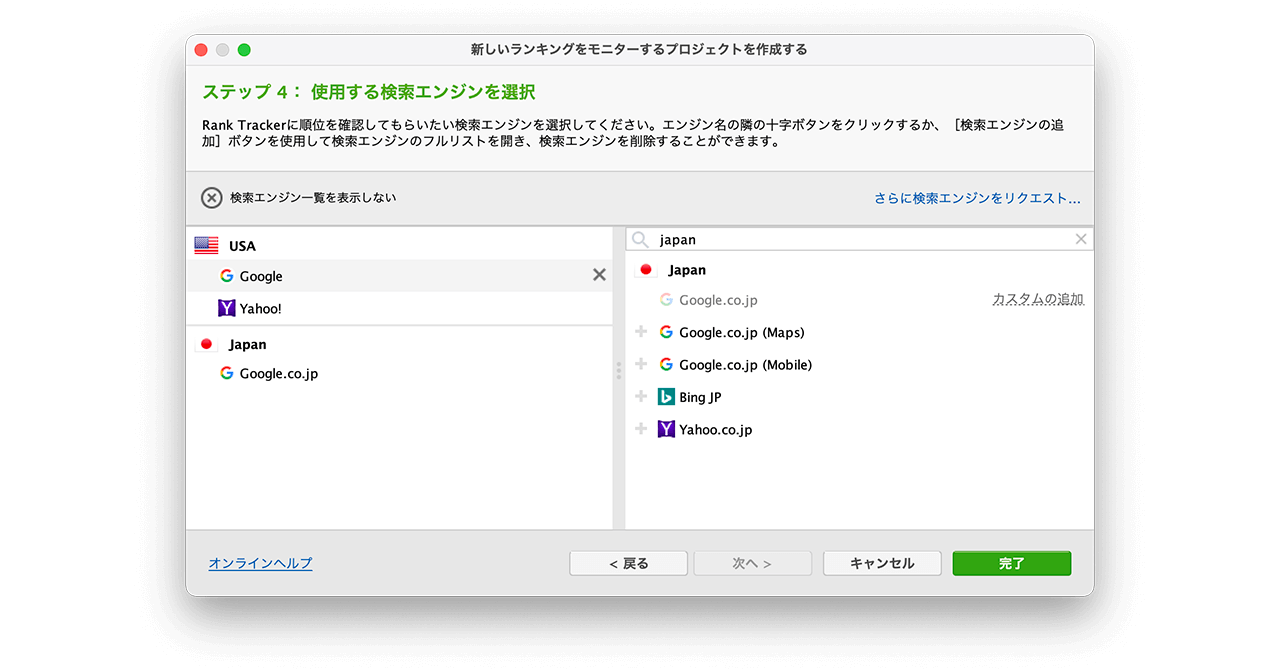
追加したら、USAの検索エンジンは削除してOKです。
右のプラスマーク(×)をクリックして、削除しましょう。
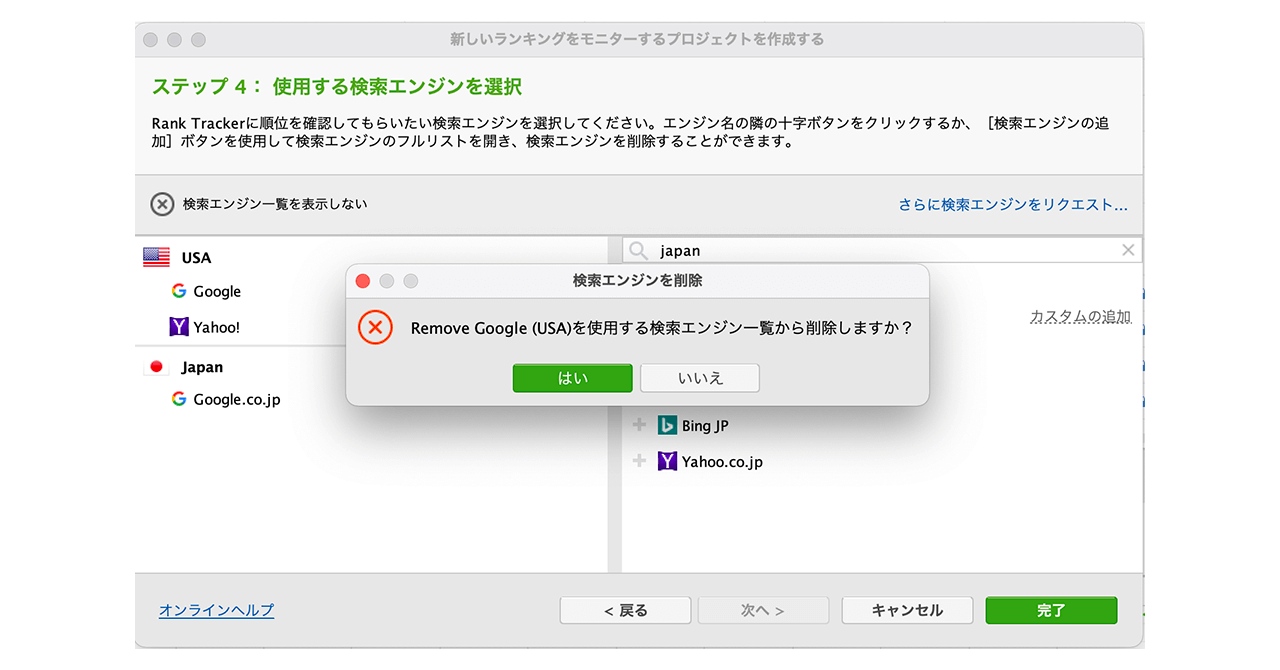
確認のポップアップが表示されたら「はい」をクリックすれば完了です。

選択して、USAを削除すると上記のようになります。
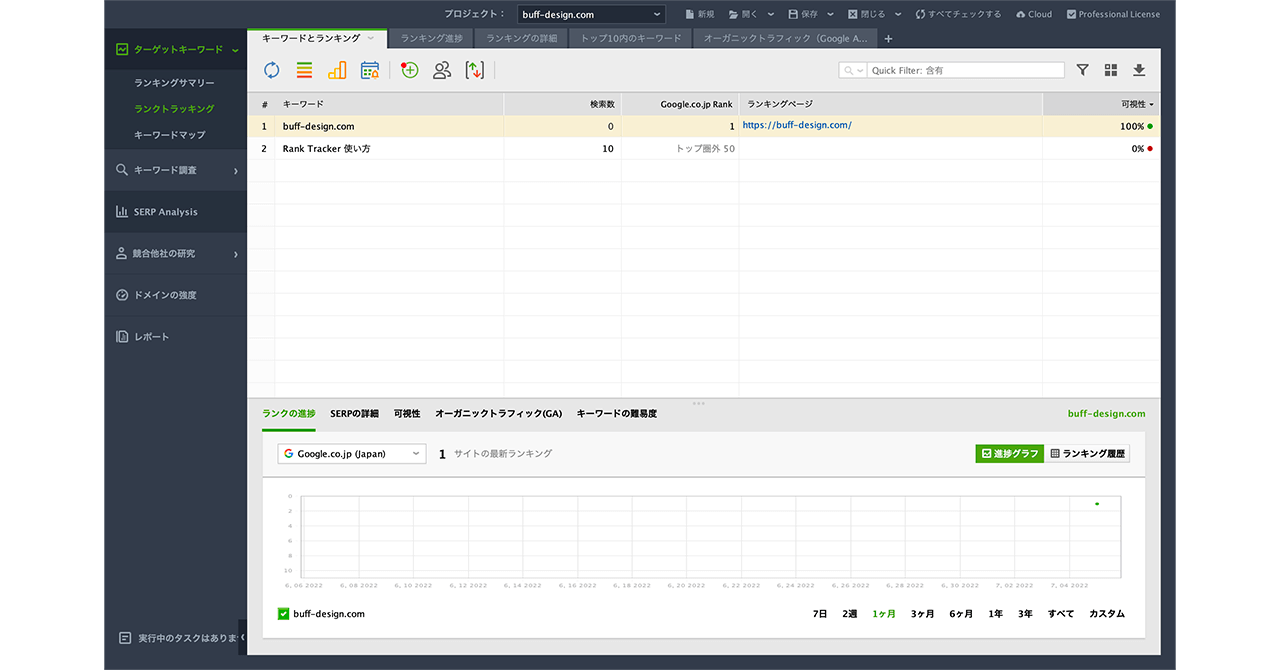
「完了」をクリックすると、上記のようにサイト登録が完了します。
以上、簡単な初期設定は完了となります。
次章にRank Trackerの使い方など解説していますので、機能は限定されますが無料版をお試しください。
Rank Trackerを本格的に導入されたい方は、次項へそのままお進みください。
4. Rank Trackerの【PROFESSIONAL(プロフェッショナル版)】を購入する
次は、Rank Trackerの「PROFESSIONAL(プロフェッショナル版)」の購入方法を解説していきます。
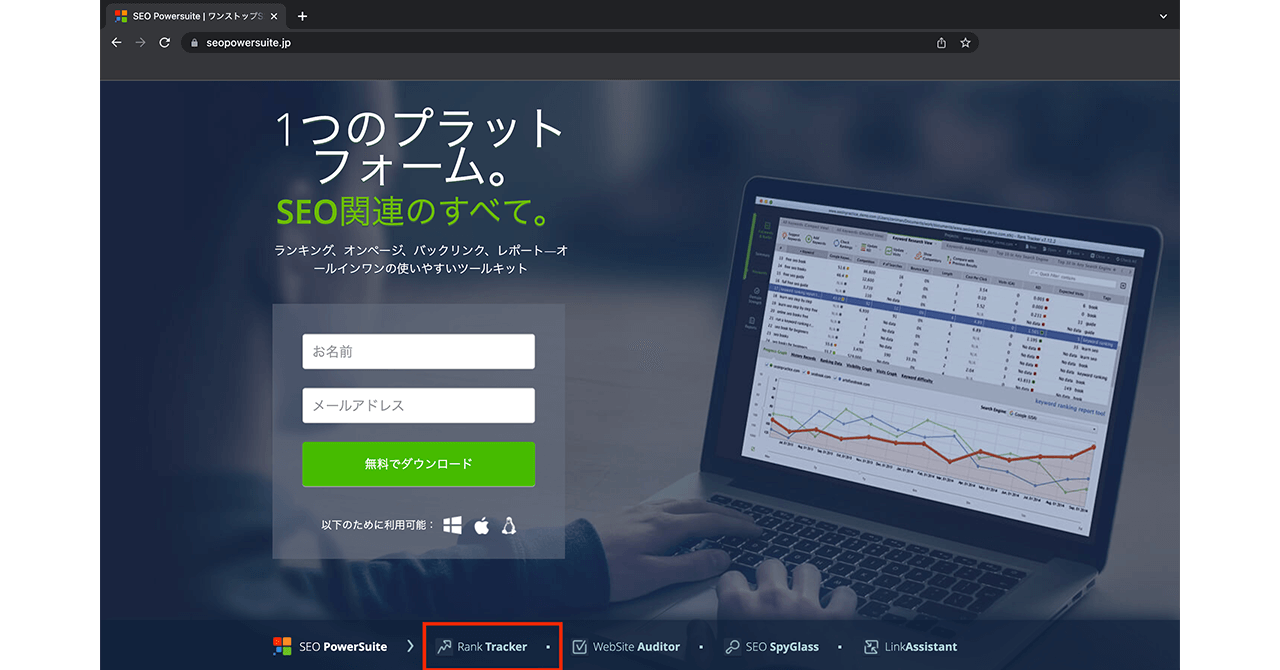
まずは、Rank Trackerの公式サイトにアクセスし、赤枠部分「Rank Tracker」をクリックします。

Rank Trackerの画面に移動しましたら、左下にある「注文」をクリックします。

「PROFESSIONAL(プロフェッショナル版)」の「今すぐアップグレード」をクリックします。
※前述のとおり、「無料版」は体験専用、「エンタープライズ版」は起業向けになります。
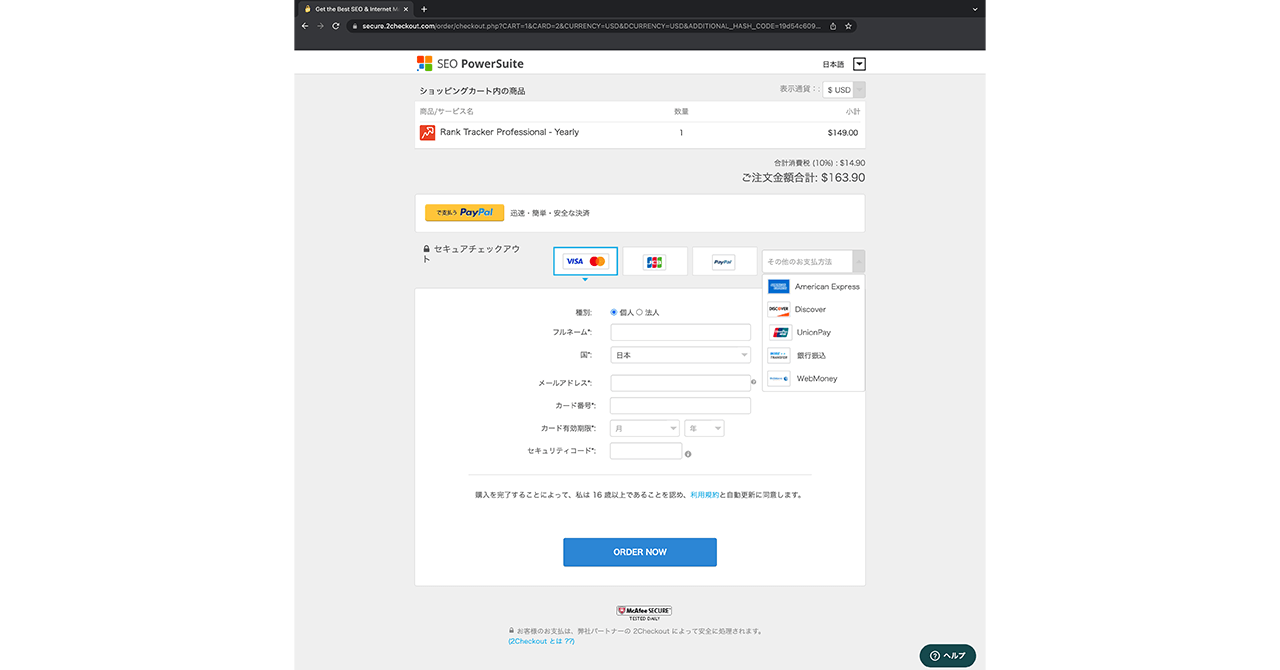
ショッピングカートのお支払い画面に移動しますので、「クレジットカード」「PayPal」「その他のお支払方法」のいずれかを選択して、必要項目を記入します。
入力後、「ORDER NOW」をクリックします。
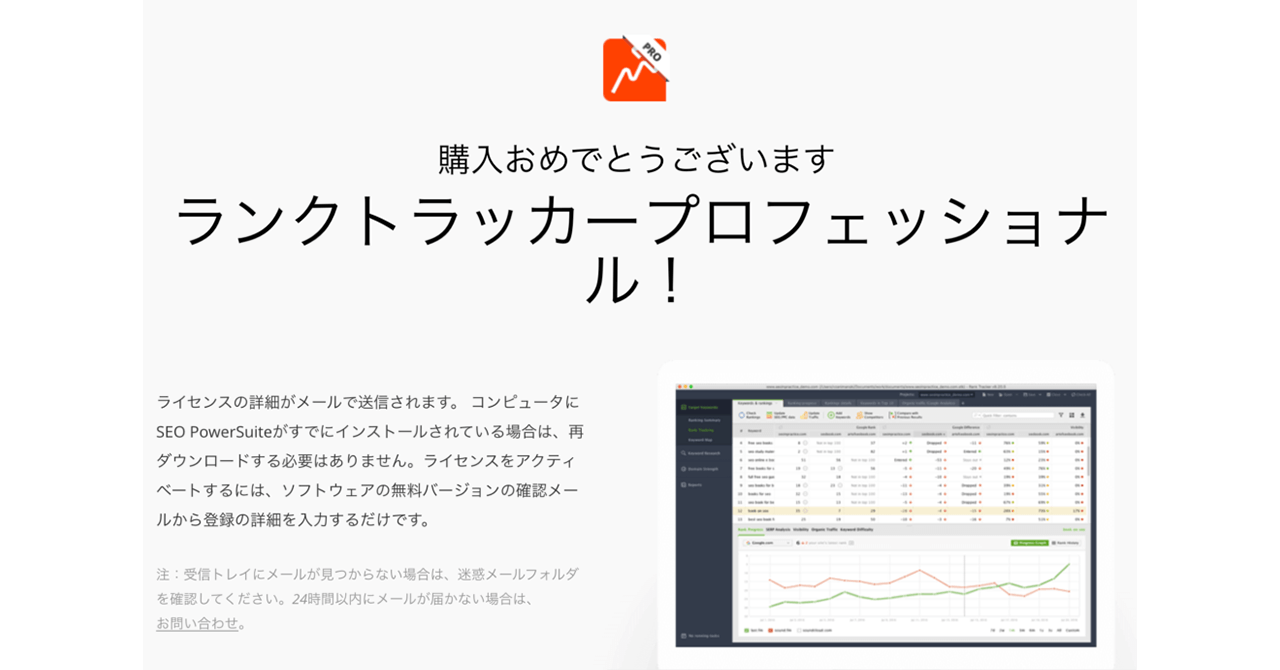
支払いが完了すると「ランクトラッカー プロフェッショナル!」という画面が表示されて、ライセンスキー(登録キー)が書かれたメールが届きます。
※メールが届く時間は30分〜1時間ほどかかるケースもありますので、気長に待ちましょう。
以上、Rank Trackerの有料ライセンス購入は完了です。
5. Rank Trackerに『登録キー』を入力する
Rank Trackerに『登録キー』を入力していきます。
購入が完了すると、2通のメールが届くので「SEO PowerSuite」という件名のメールを開いてください。
メールには「Registerd by(登録者名):」と「Registration key(登録キー):」が載っているのでコピーします。
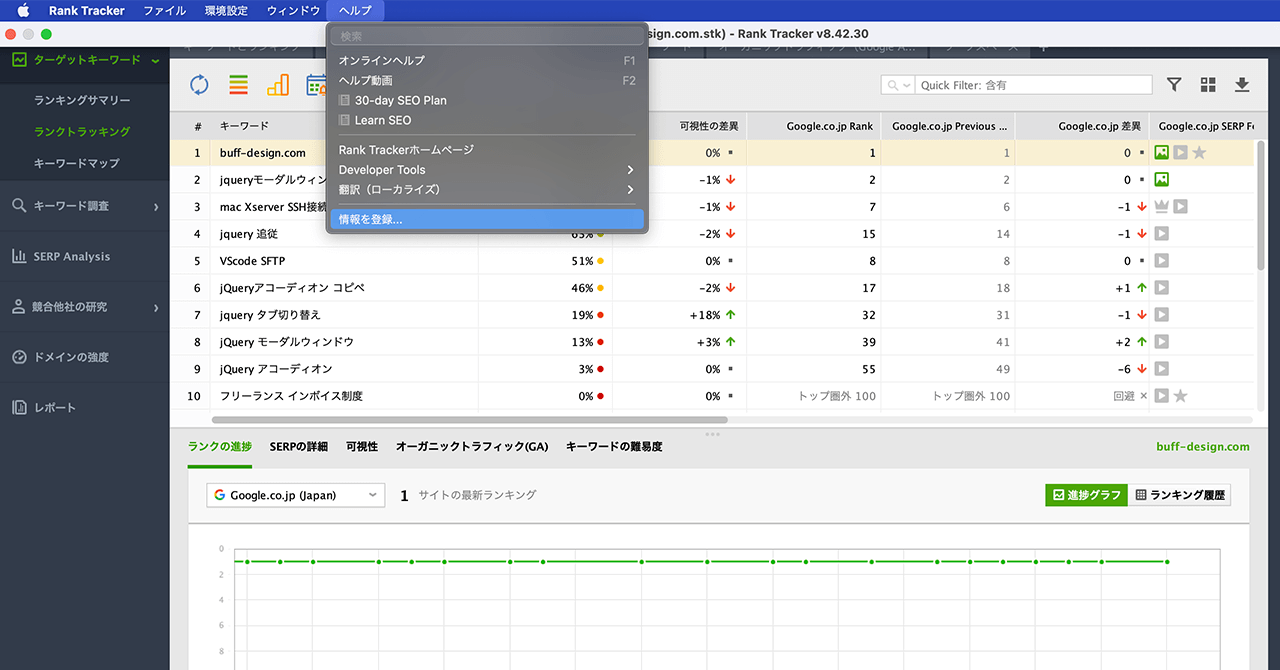
Rank Trackerのトップ画面に戻り、「ヘルプ」から「情報を登録」を選択してください。

上記の項目を入力していきます。
* 登録者:Registered by:の情報を入力
* 登録キー:Registration key:の情報を入力
これで、Rank Trackerと有料ライセンスの紐付けが完了しました。
以上で、Rank Trackerの登録方法は全て終わりになります。
Rank Trackerの機能や使い方を画像を使って徹底解説
せっかく高品質な有料ツールを導入しても、使いこなせるか不安ですよね。
ここではRank Trackerの使い方を、画像付きで詳しく解説していきます。
ターゲットキーワード
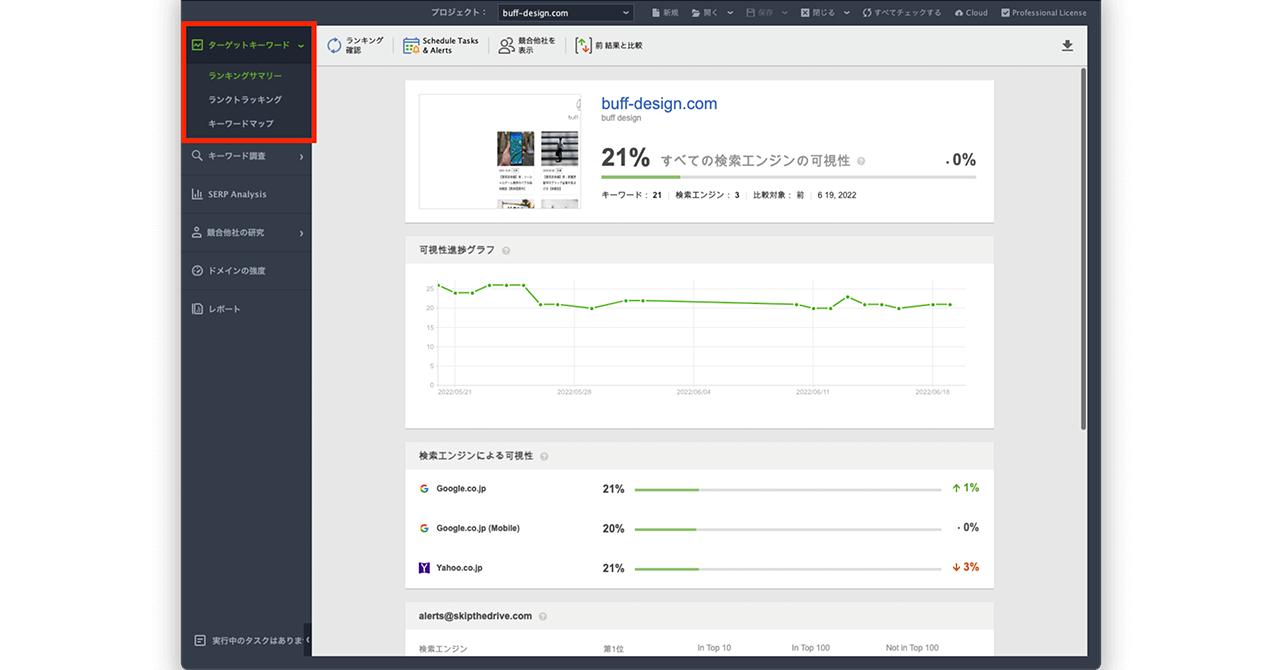
ターゲットキーワードは、Rank Trackerの「心臓部」とも言うべきメイン画面となります。
なぜなら、登録したSEOキーワードのリストと、それらのランキング履歴・トラフィック統計・KEI・キーワードの難易度・およびプロジェクトで定期的に更新する必要があるその他のデータが含まれています。
ターゲットキーワードは下記3つの項目があります。
※上記画像赤枠部分参
- ランキングサマリー
- ランクトラッキング
- キーワードマップ
それでは順番に深掘りしていきます。
1. ランキングサマリー
ランキングサマリーとは、登録したサイトに対する検索エンジンの可視性の調査です。
次の項の「ランクトラッキング」で登録したサイトのものになります。
可視性とは、検索エンジンにおいてどれくらい見られているのかを示す指標です。

Rank Trackerの可視性について
先に可視性について説明します。
可視性とは、Webサイトがキーワードの上位30件の検索結果にどの程度ランクされているかを示します。
たとえば、Googleは検索語ごとに最大1,000件の結果を提供します。ただし、インターネットユーザーの行動調査によると、人々の注意を引くのはそのうちの3%だけで、それは最初の3つの結果ページに表示されます。
したがって、上位30のサイトのランクが高いほど、サイトが一般に公開され、より多くの訪問者を獲得できことになります。
可視性はどのように計算されるのか?
各ランク(位置)は、特定の数の可視性ポイントに対応します。
・1位は30ポイント(最大可能)をもたらし、100%の可視性スコアになります
・30位は1つの可視性ポイントと3%の可視性に相当します
計算式は以下になります。
可視性スコア=可視性ポイント÷30÷検索エンジンの数×100%
| 検索エンジン | ランク | 可視性ポイント |
|---|---|---|
| 1 | 30 | |
| Yahoo | 11 | 20 |
| bing | 31 | 0 |
| 合計 | 50 |
3つの検索エンジンでのサイトの可視性を計算するために、その可視性ポイントの合計(50)を90(3つの検索エンジンからの30のスコア)で除算し、合計に100%を掛けます。55.55%になり、切り上げられます。 56%は、 Google、Yahoo のキーワードに対するサイトの可視性スコアになります。
こんな感じです。さらに見ていきましょう。
「検索エンジンによる可視性」
検索エンジンごとに可視性が見れます。
※画像①参照

複数の検索エンジンでキーワードを追跡している場合、Rank Trackerはそれらすべてに可視性ポイントをまとめ、合計可視性スコアを計算します。
「検索順位別キーワード数」
Rank Trackerには、下記に当てはまるキーワードの数を表示する機能があります。
- 1位のキーワード数
- 10位以内のキーワード数
- 50位以内のキーワード数
- 50位圏外のキーワード数
ブログの順位変動を、毎日簡単に把握することができます。
確認方法

データは「ターゲットキーワード」メニューの「ランキングサマリー」画面から確認できます。
※画像②参照
チェックポイント
「1位や10位以内のキーワード数が減ってないか?」に注視しましょう。
上位のキーワードが極端に減少していたら、Googleのコアアルゴリズムアップデートの影響を受けた可能性が考えられます。
コアアップデートに関する情報を探してみたほうがいいかもしれません。
「順位上昇・下降キーワード数」
Rank Trackerには、下記の2つの数字を特定の日の検索順位と比べて表示する機能があります。
- 順位が上がったキーワード
- 順位が下がったキーワード
これらを確認することで、ブログの成長・衰退状態を大まかに把握することができます。
確認方法
データは「ターゲットキーワード」メニューの「ランキングサマリー」画面から確認できます。

※画像③参照
チェックポイント
「上昇数に対して下降数が多すぎないか?」に注視しましょう。
検索順位が上昇したキーワードの数に比べて、下降したキーワードの数がそこまで変わらなければ特に心配ありません。
しかし、下降したキーワードの数が倍以上多い場合は危険な兆候です。
なぜなら、キーワードの変動はブログのアクセスや収益に直結するためで、いち早く察知することがとても大事になるからです。
この機能を使って、前日から検索順位が大きく変動したキーワードは確認しましょう。
2.ランクトラッキング
ランクトラッキングは、登録している各キーワードの検索順位などを確認することができます。
また、表示する項目は自由にカスタマイズすることができ、表示させる項目・表示順番は使いやすいように変更できます。
データは「ターゲットキーワード」メニューの「ランクトラッキング」画面から確認できます。
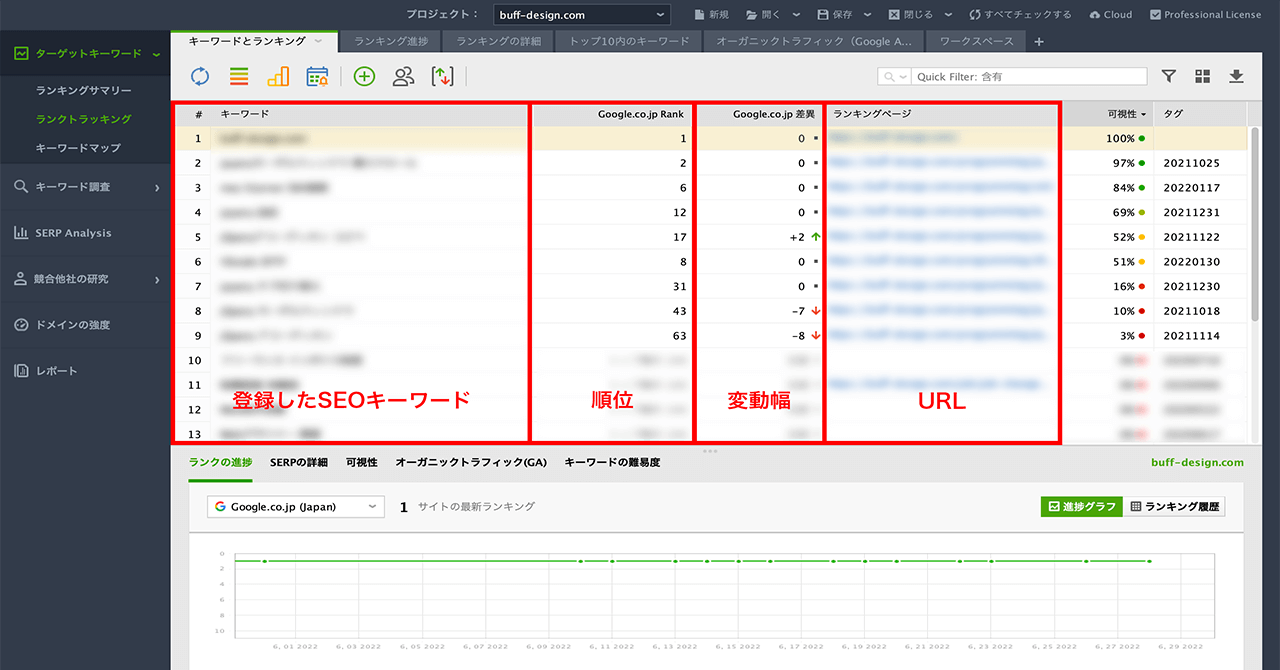
使用方法
その①:サイトの登録
プロジェクト(順位チェックするサイト)を作成していきます。

トップメニューバーの「新規」を選択します。
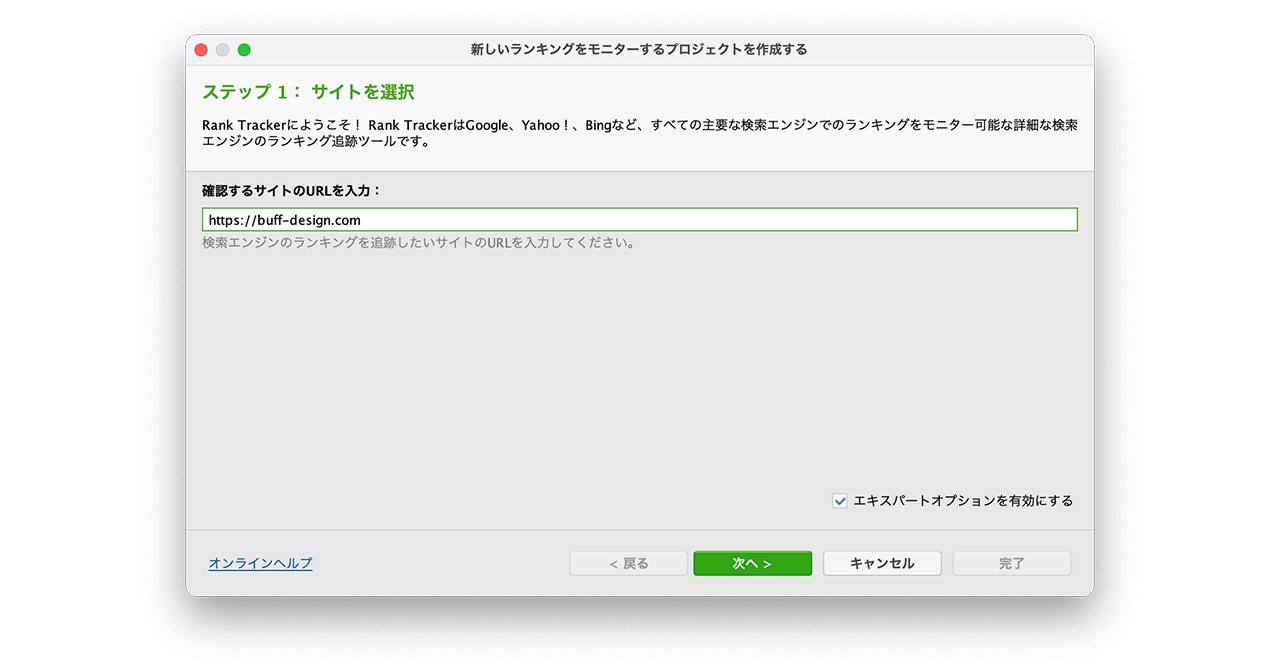
上記のように、ご自身のサイトURLを入力して「次へ」をクリックします。
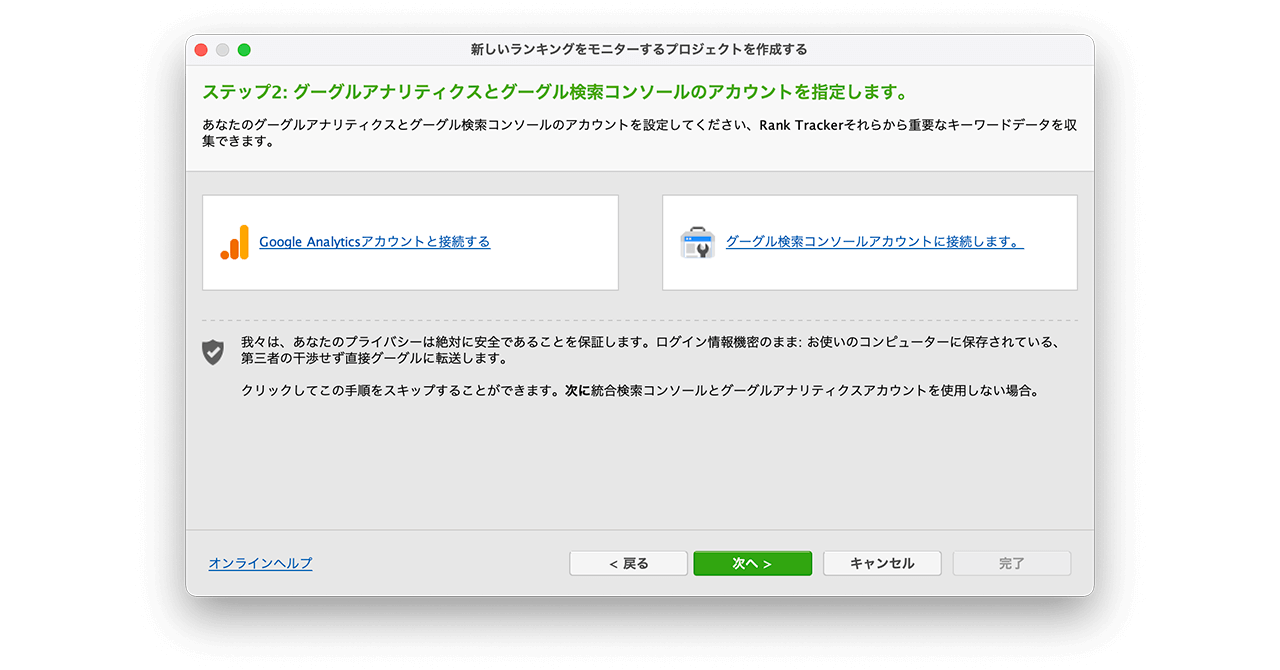
次に、GoogleアナリティクスとGoogleサーチコンソールの連携がありますが、こちらは連携しなくても順位チェックは不自由なく出来ます。
後から追加可能なので、「次へ」をクリックします。
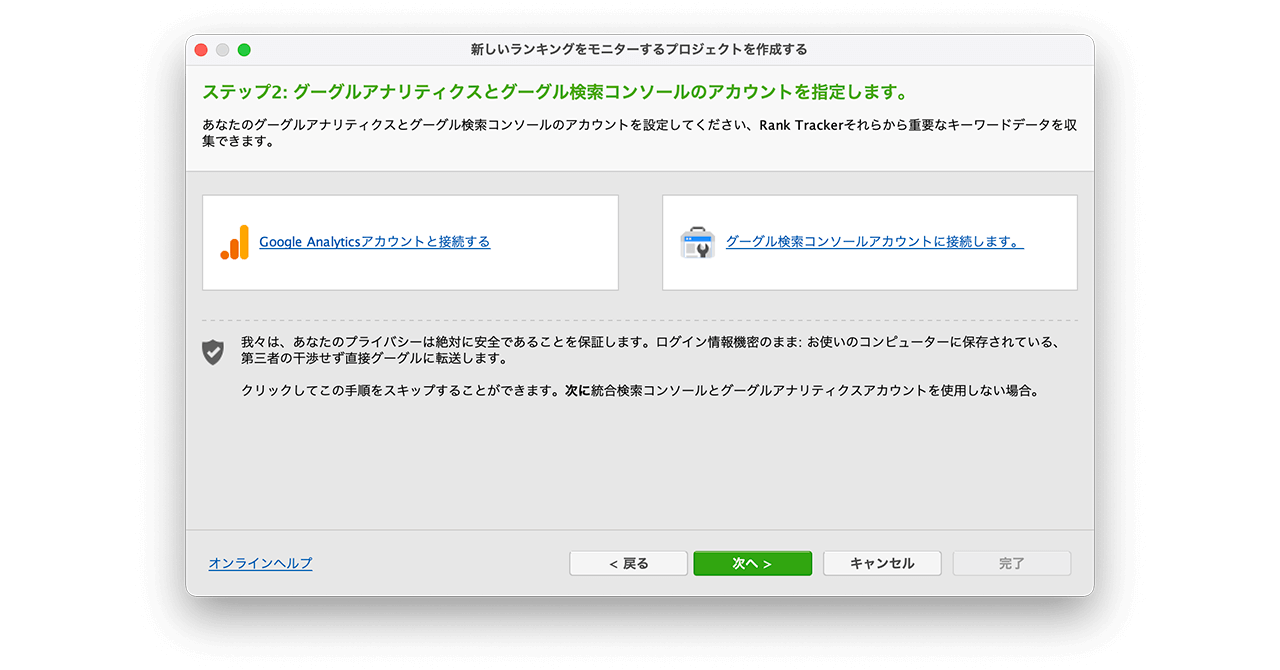
はじめに、いくつかキーワードを登録できるので、サイトの名前+いくつかのキーワードを記入しましょう。(後から追加可能)
「次へ」をクリックします。
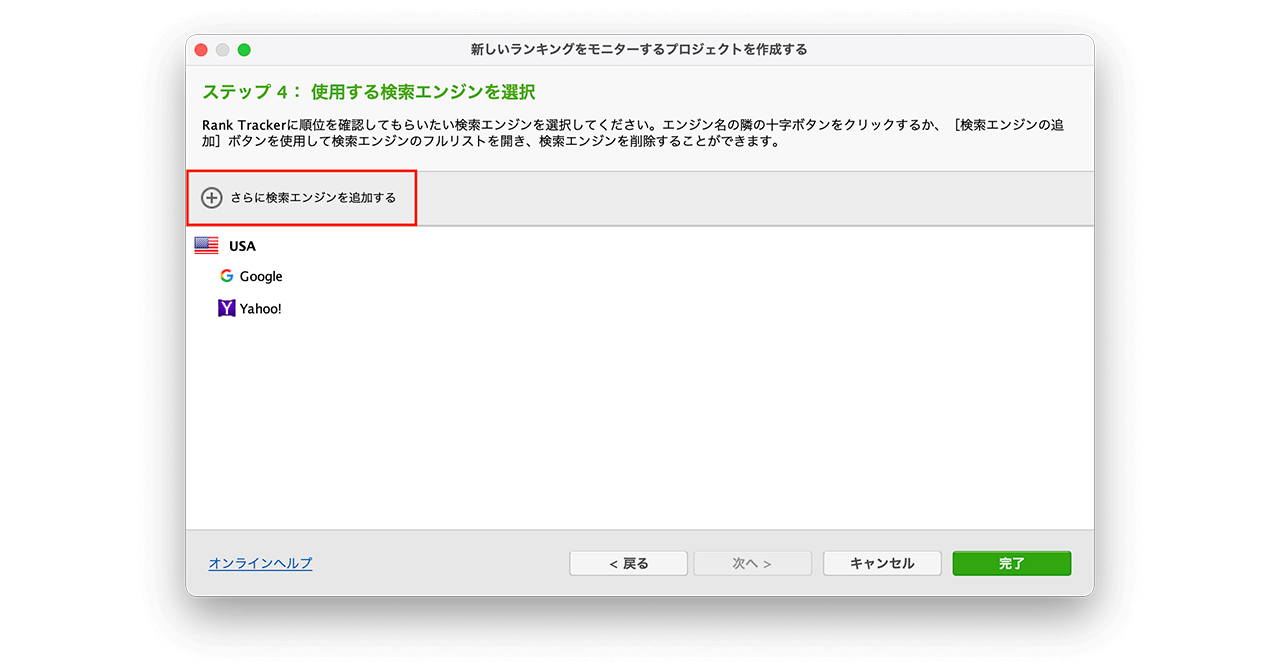
次に、検索エンジンを選択します。
既存では、USAになっているので、日本語の検索エンジンを選択します。
左上の赤枠部分の「さらに検索エンジンを追加する」をクリックしてください。
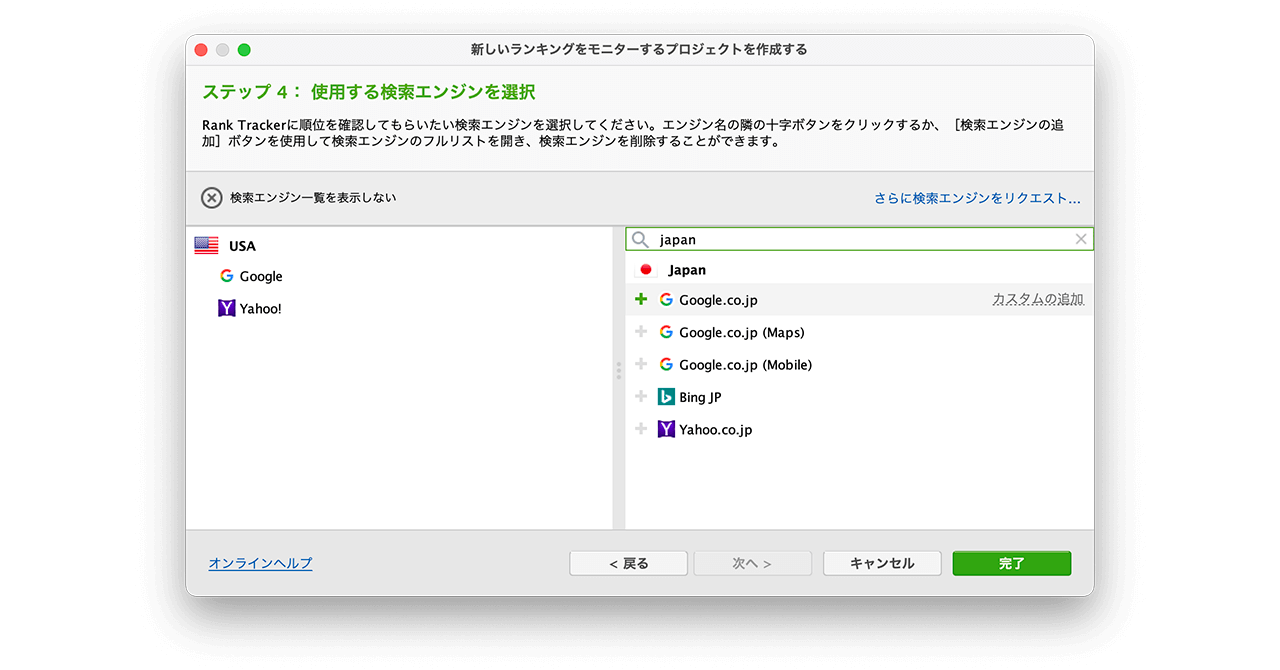
上記のように、japanと入力して日本語の「Google.co.jp」の左のプラスマーク(+)をクリックして、追加しましょう。
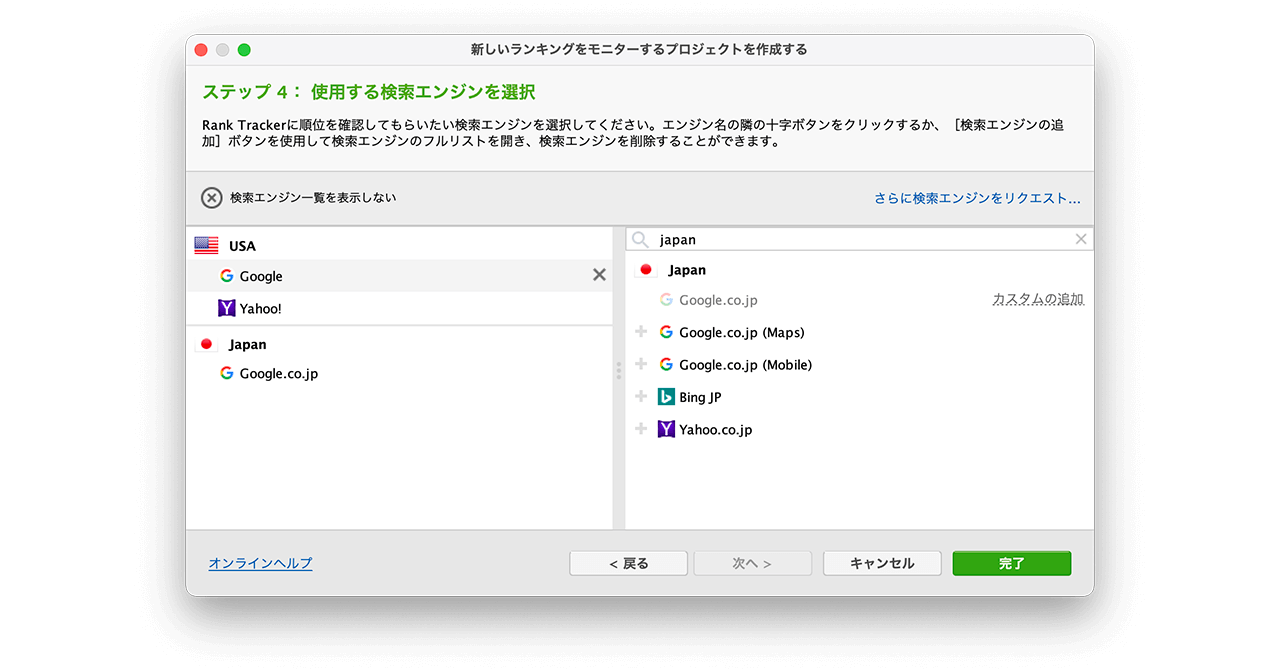
追加したら、USAの検索エンジンは削除してOKです。
右のプラスマーク(×)をクリックして、削除しましょう。
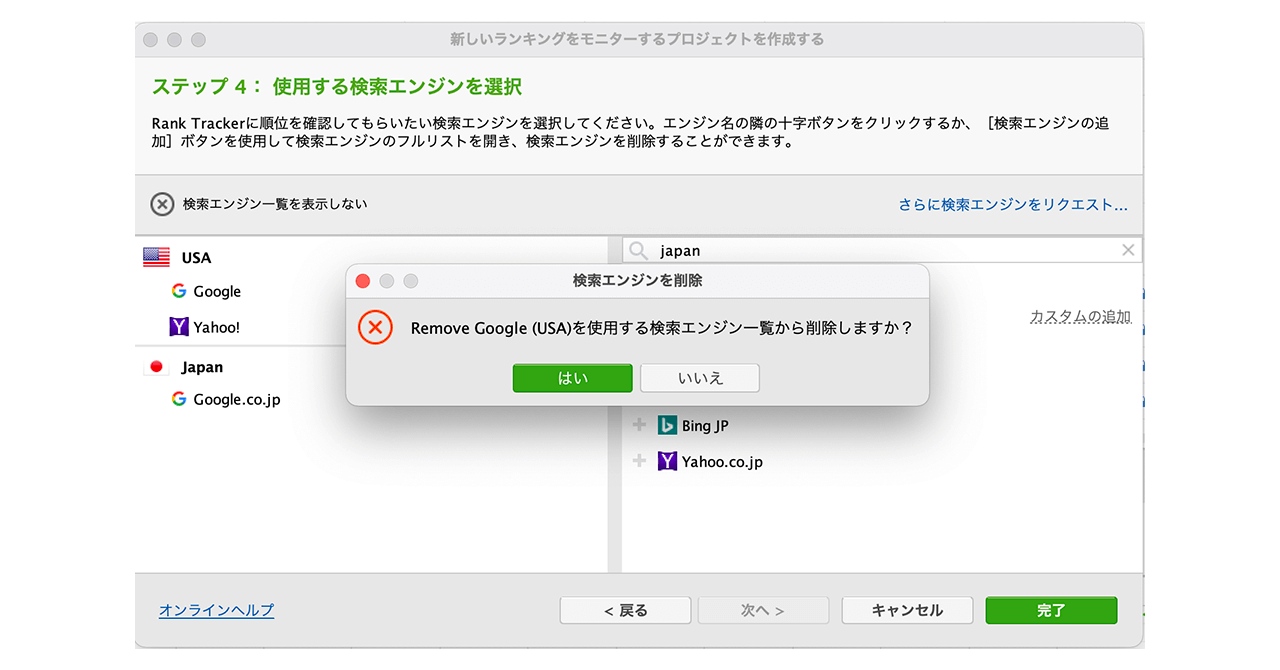
確認のポップアップが表示されたら「はい」をクリックすれば完了です。

選択して、USAを削除すると上記のようになります。
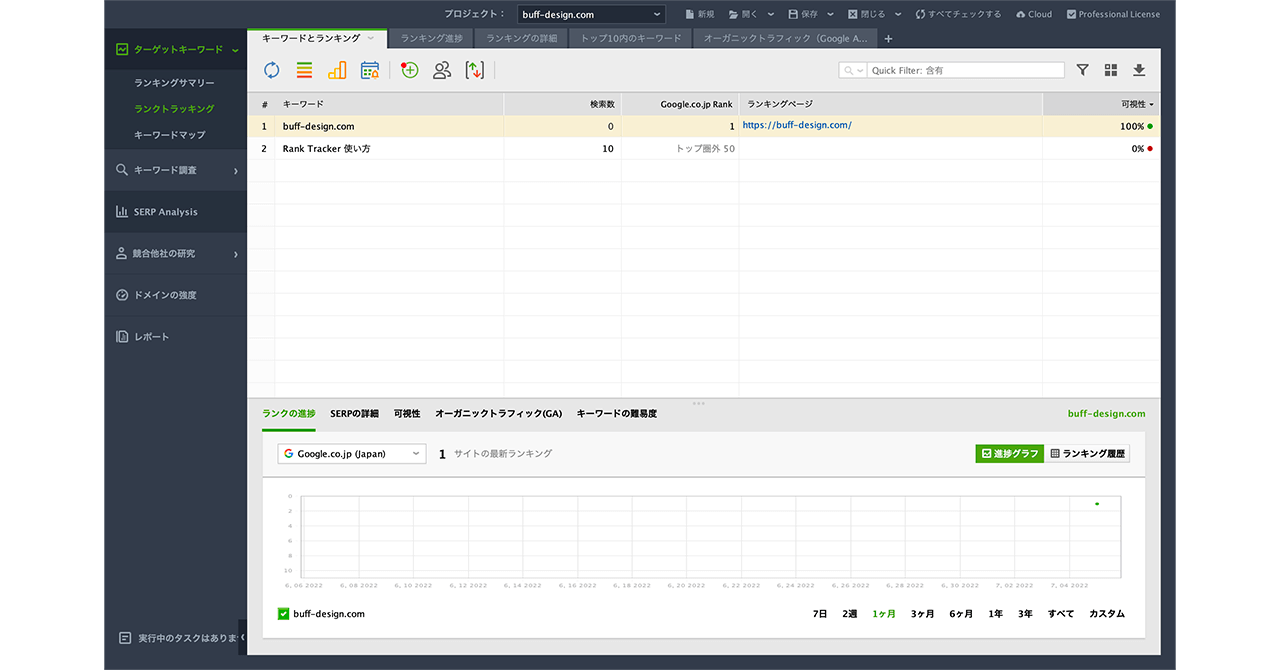
「完了」をクリックすると、上記のようにサイト登録が完了します。
その②:ワークスペースの作成
ワークスペースとは、計測したい情報を内容ごとに表示項目を分けて管理できる機能です。
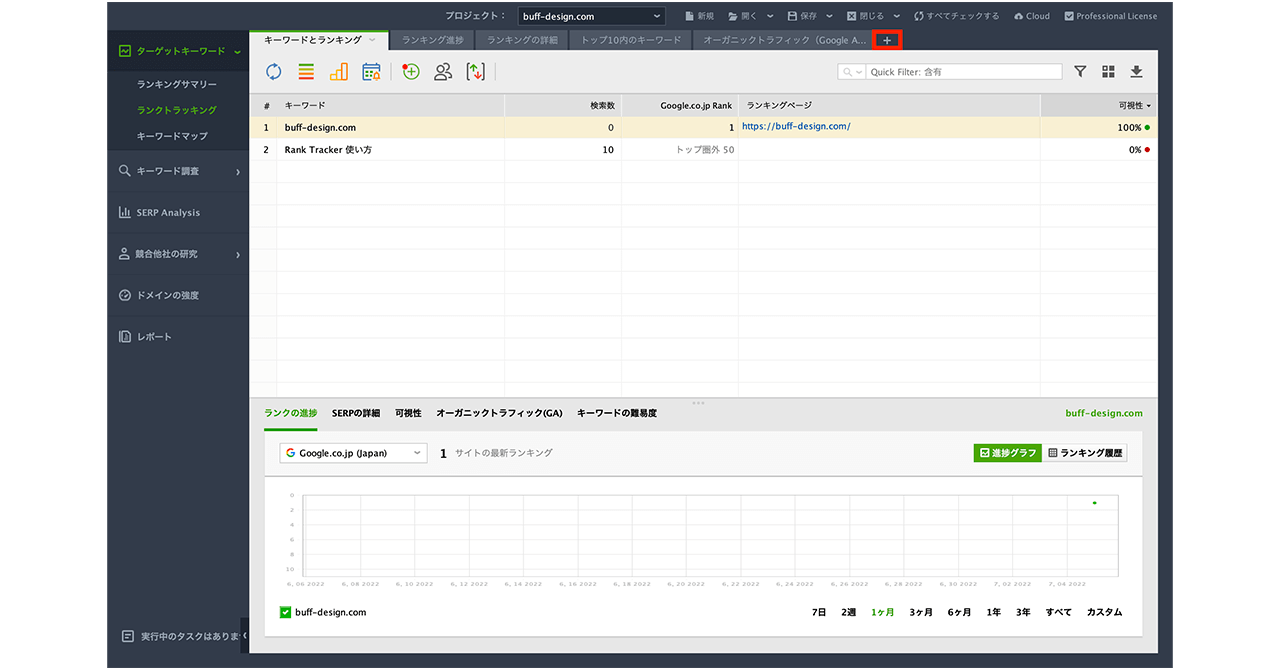
まずは、右上の「+」を上記のようにクリックします。
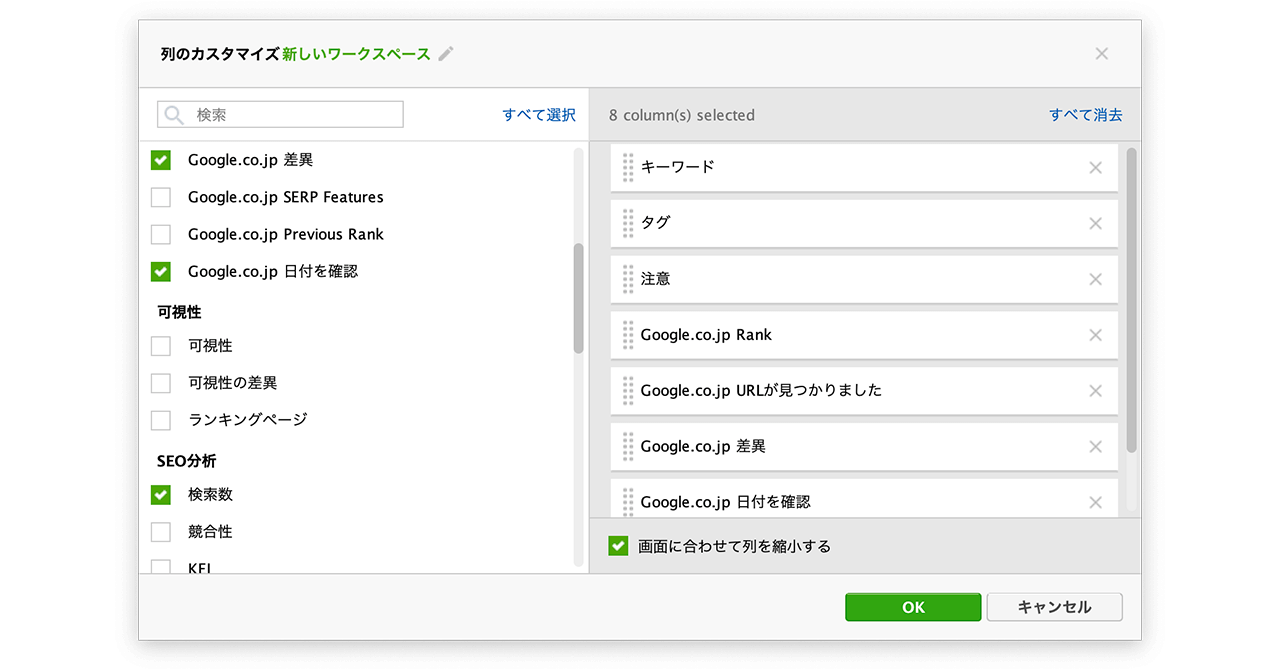
その後、上記のようにワークスペースで表示する項目に、チェックマークを入れていきます。
※「画面に合わせて列を縮小する」にチェックを入れると、画面内に自動で幅が縮小されて見やすくなります。
ちなみに、チェックした項目は画面右側に並んでいきますが、ドラッグ&ドロップで自由に順番を変更できます。(上から順に、ワークスペースの左に表示されます)
下記の8つをチェックしておけば大体OKです。
- キーワード:登録したいキーワードを入力する
- タグ:登録日を入力する
- 注意:登録ページのリライト情報を書き込んでおくと管理が便利
- Google.co.jp Rank:Googleの検索順位が表示される
- Google.co.jp URLが見つかりました:登録URLを入力する
- Google.co.jp 差異:前回との順位を比較
- Google.co.jp 日付を確認:チェックされた日付
- 検索数:Google検索された数
「ワークスペースの削除方法」
Rank Trackerをインストールした初期状態でも、ワークスペースがいくつかあります。
見る必要のないものは削除しして大丈夫ですが、削除したワークスペースは元に戻せないので注意してください。
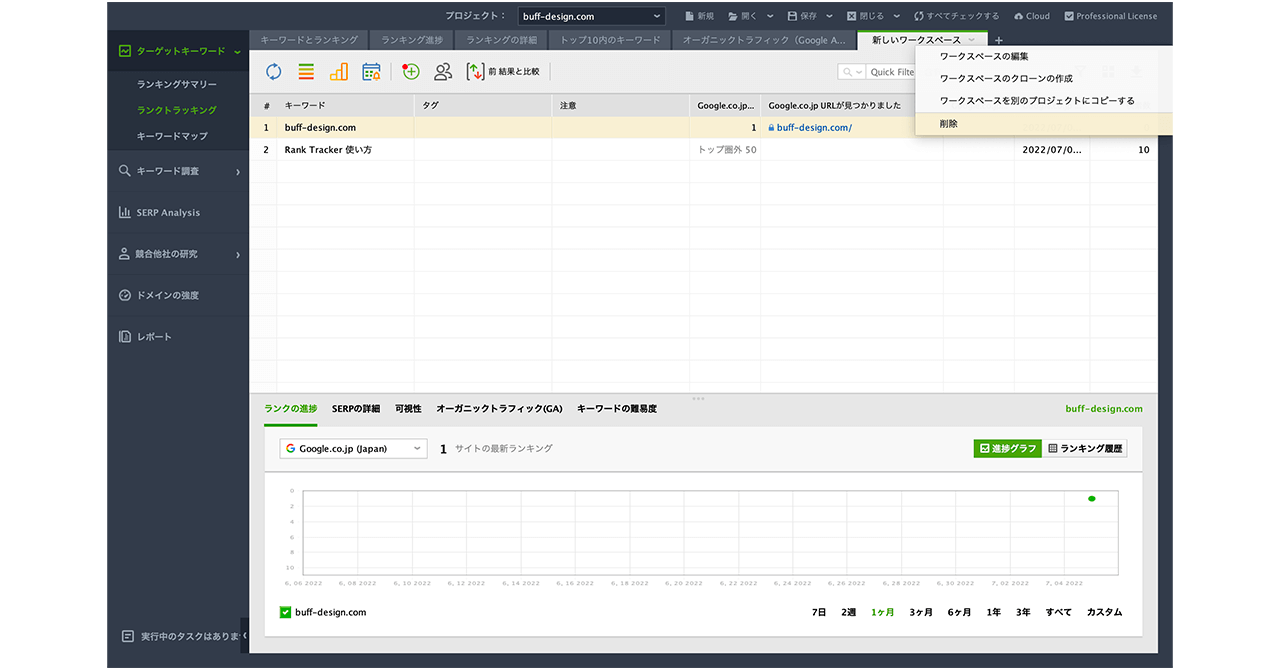
ワークスペースを削除したい場合は、そのワークスペースを表示した状態で下矢印をクリックします。
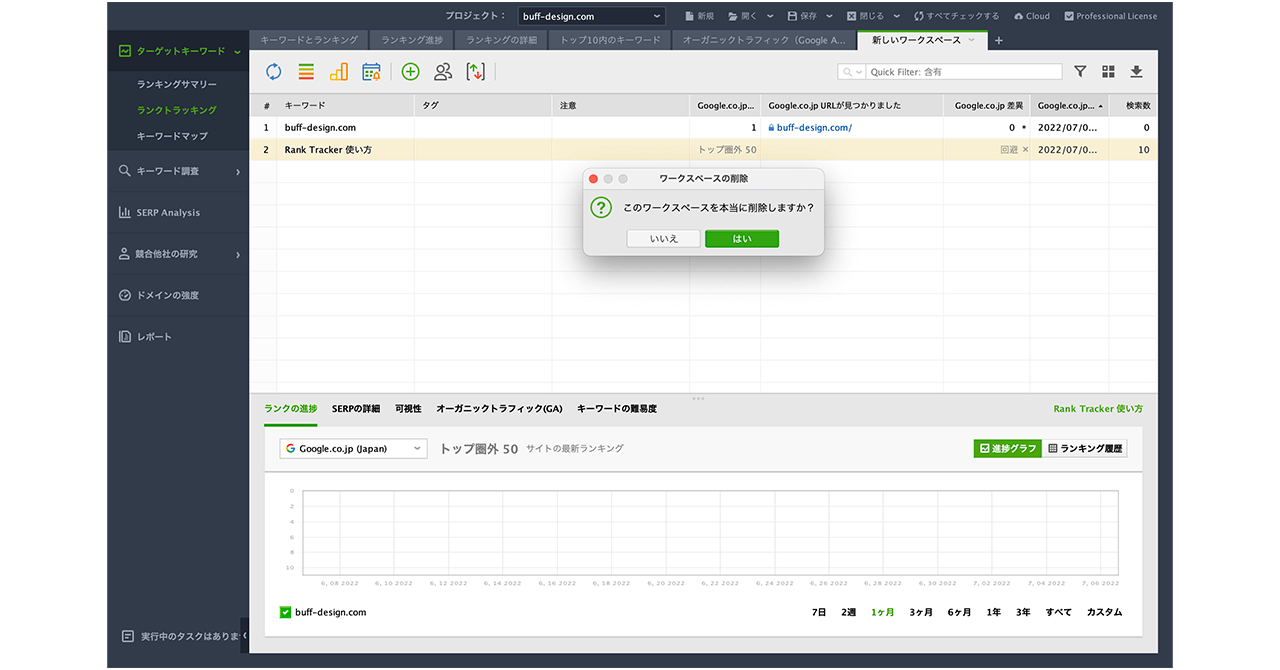
表示されたプルダウンメニューの「削除」を押してください。
確認のポップアップが表示されたら「はい」をクリックすれば完了です。
その③:キーワードを追加する
先程作成したプロジェクトやワークスペースに、検索順位をチェックしたいキーワードを追加できます。
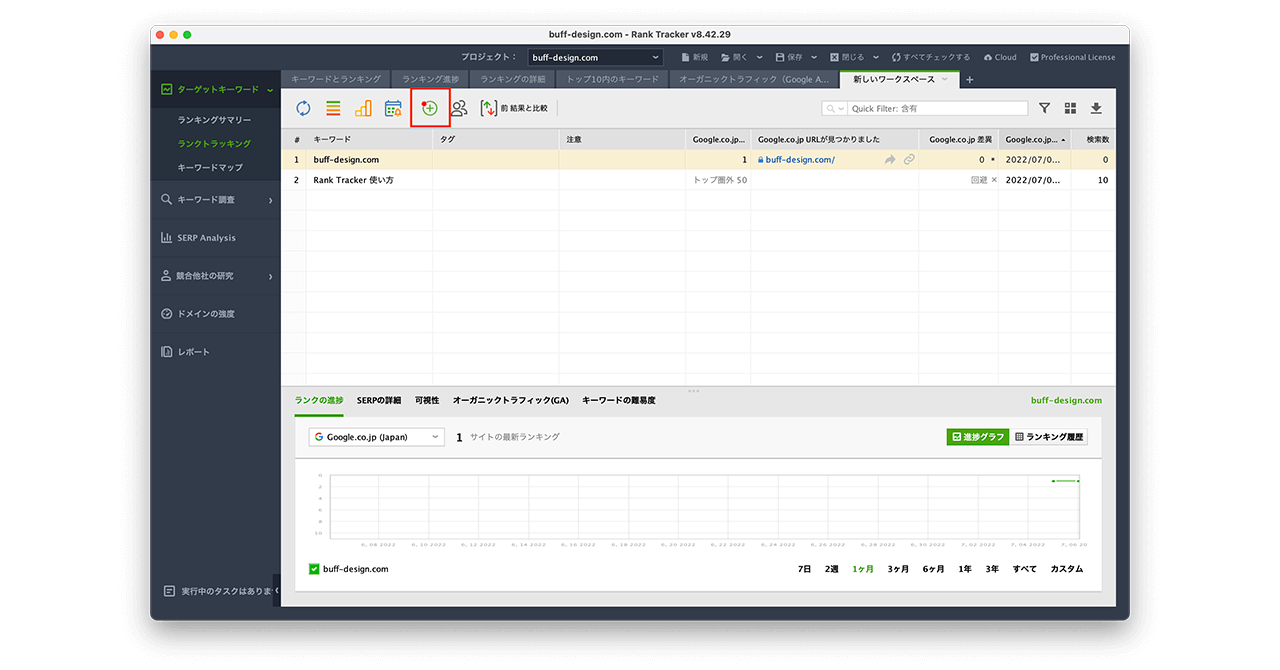
上記画面のターゲットキーワードモジュールの「キーワードの追加」をクリックしてください。

計測したいキーワードを上記画面に入力します。
1行につき1キーワード、複合キーワードの場合は半角スペースを空けましょう。
ちなみに、タグ機能を使うとキーワードを分類できるので、複数カテゴリーを扱うブログを運営している場合は便利です。
自分の場合は、記事を作成した日付をタグに入力しています。
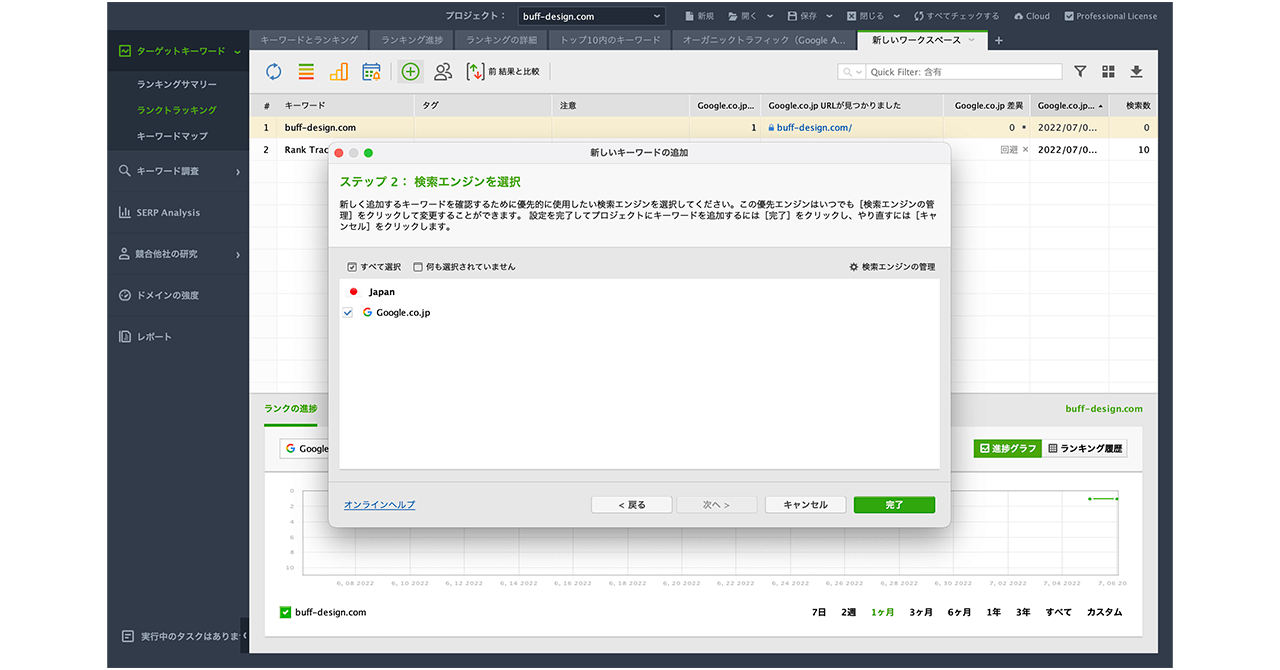
「次へ」をクリックすると、上部画面が表示されます。
Google(日本)が検索エンジンに指定されていることをチェックして、「完了」をクリックしてください。
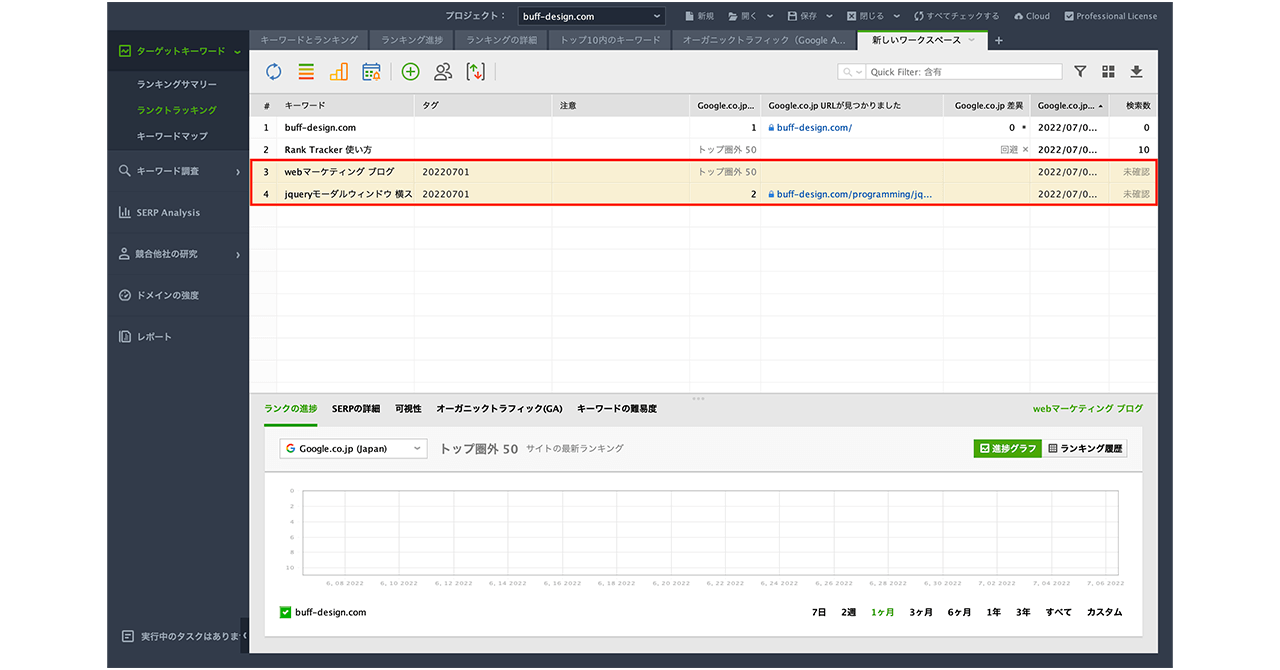
すると、現在の検索順位データが取得されます。
上記を見れば、当ブログのキーワードに対するSEO検索順位がひと目で分かりますね。
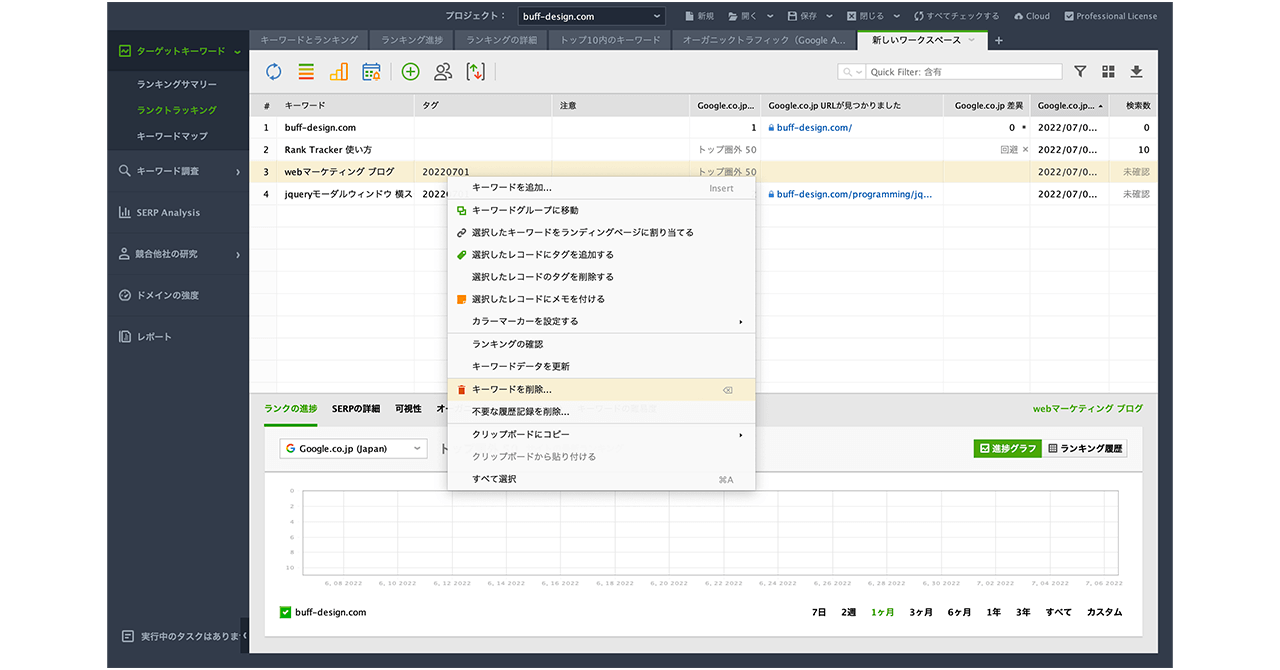
キーワードを削除したい場合は、そのキーワード上で右クリックします。

表示されたプルダウンメニューの「削除」を押してください。
確認のポップアップが表示されたら「はい」をクリックすれば完了です。
その④:SEOキーワードの計測

右上のトップメニューバーの「すべてをチェックする」をクリックすれば、自動で検索順位をチェックしてくれます。
サイトやブログの健康状態を確認する意味でも、チェックは毎日行うことをおすすめします。
その⑤:順位チェックのスケジューラー設定
最後は、検索順位チェックのスケジュール予約の設定方法です。
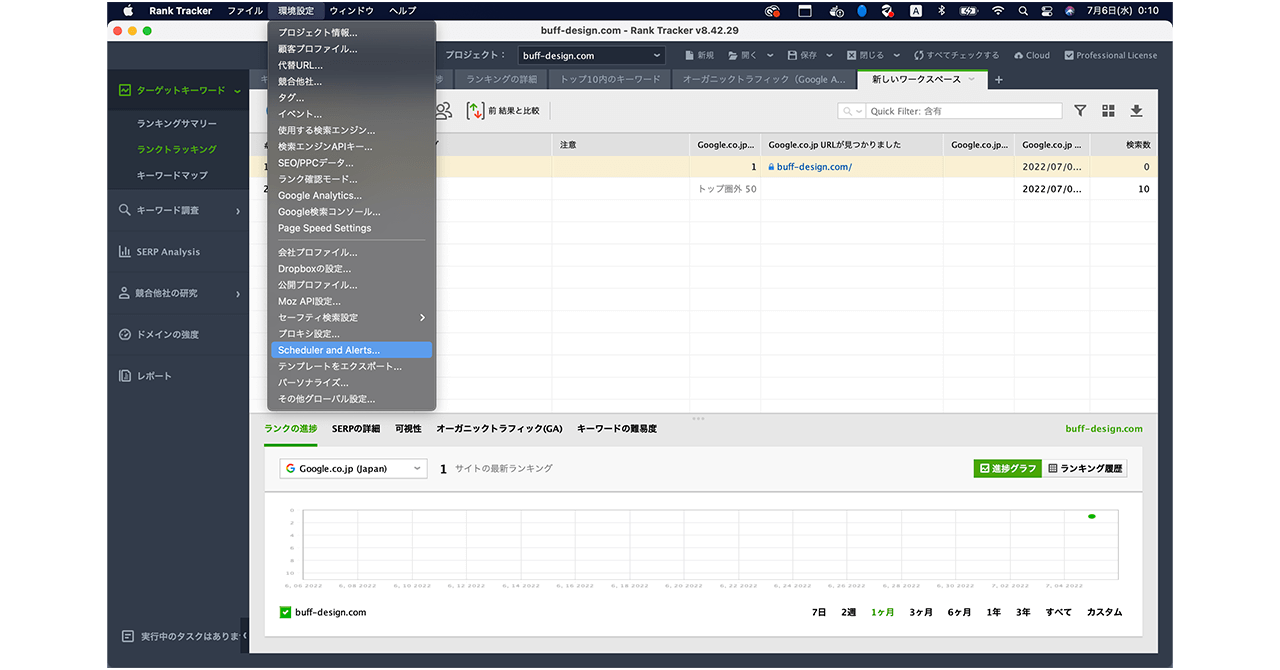
「環境設定」→「スケジューラー」をクリックしてください。
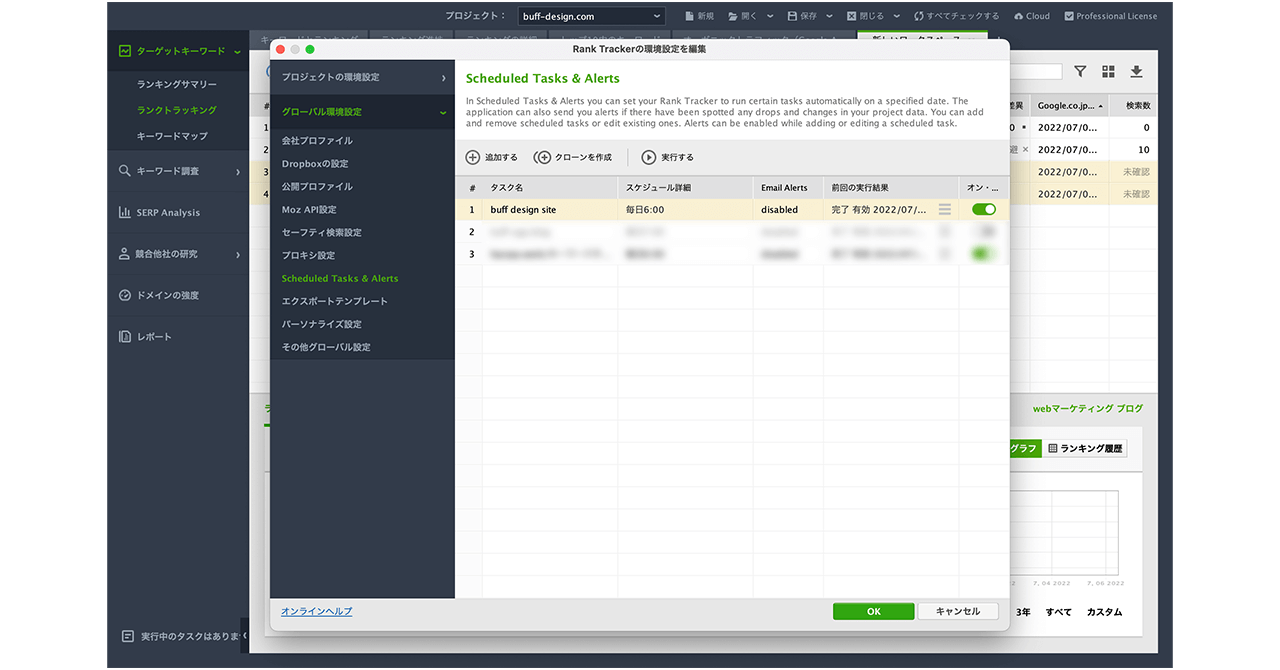
下記のように、タスク名・スケジュール情報を設定して、「オン」のボタンをクリックしておけばOKです。
当ブログは、毎朝6:00に検索順位チェックをスケジュールしています。
※24時間経たなければ新規データを取得できないため、1日1回のペースでチェックしてください。
チェックポイント
毎日SEOキーワード検索順位をチェックしよう。
Rank Trackerは、狙ったSEOキーワードの検索順位を測定するツールです。
その動作を一瞬で済ませるためにもランクトラッカーを利用するべきだと考えています。
毎日、SEO検索順位をチェックしながら、記事を改善していきましょう。
3.キーワードマップ
キーワードマップは、今まで登録した全てのキーワードをグループ化することができ、グループごとに検索数や競合性などを確認することができます。
つまり、同時に一目でデータの確認をしたいキーワードを、同じグループに登録すればOKです。
例えば、
・記事に設定したSEOキーワード
・ブログ・サイトで設定したカテゴリー名
・キーワードに設定したタグ名
など、ブログ・サイトの狙いによって決めると便利です。
使用方法
データは「ターゲットキーワード」メニューの「キーワードマップ」画面から確認できます。
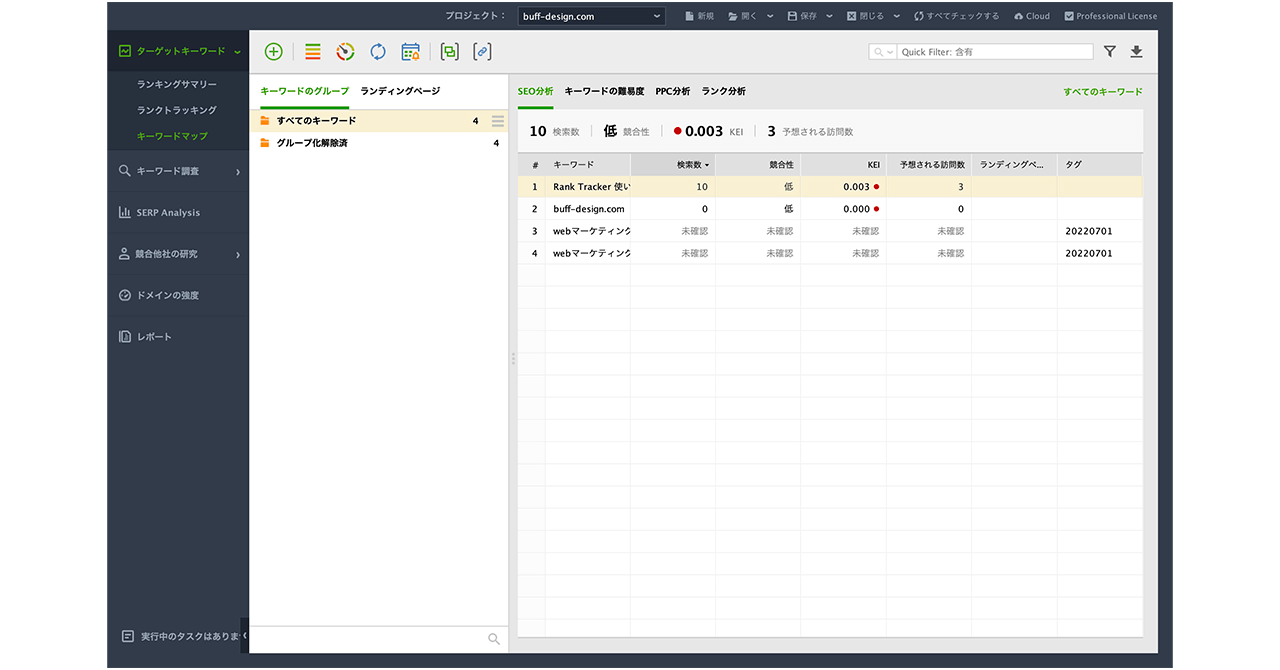
はじめは、SEOキーワードのグループは「すべてのキーワード」と「グループ化解除済」の2つだけです。
ここにグループを追加していきます。
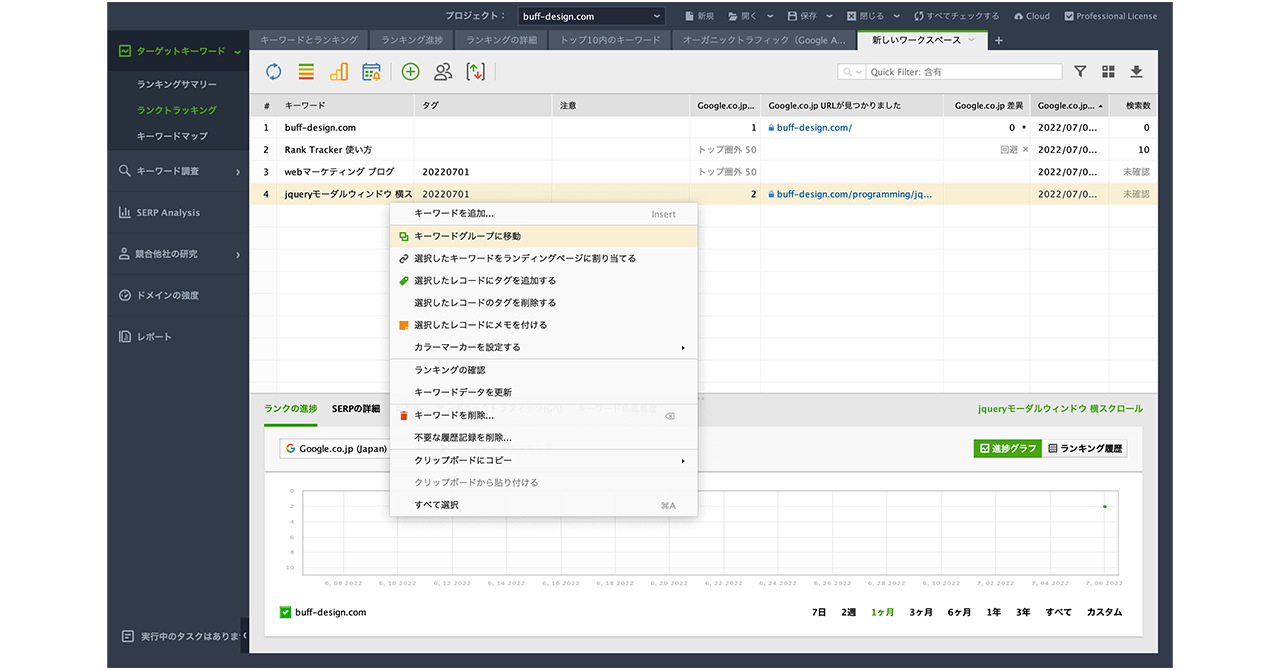
まず、グループに登録したいキーワードを、画面右側から選びます。
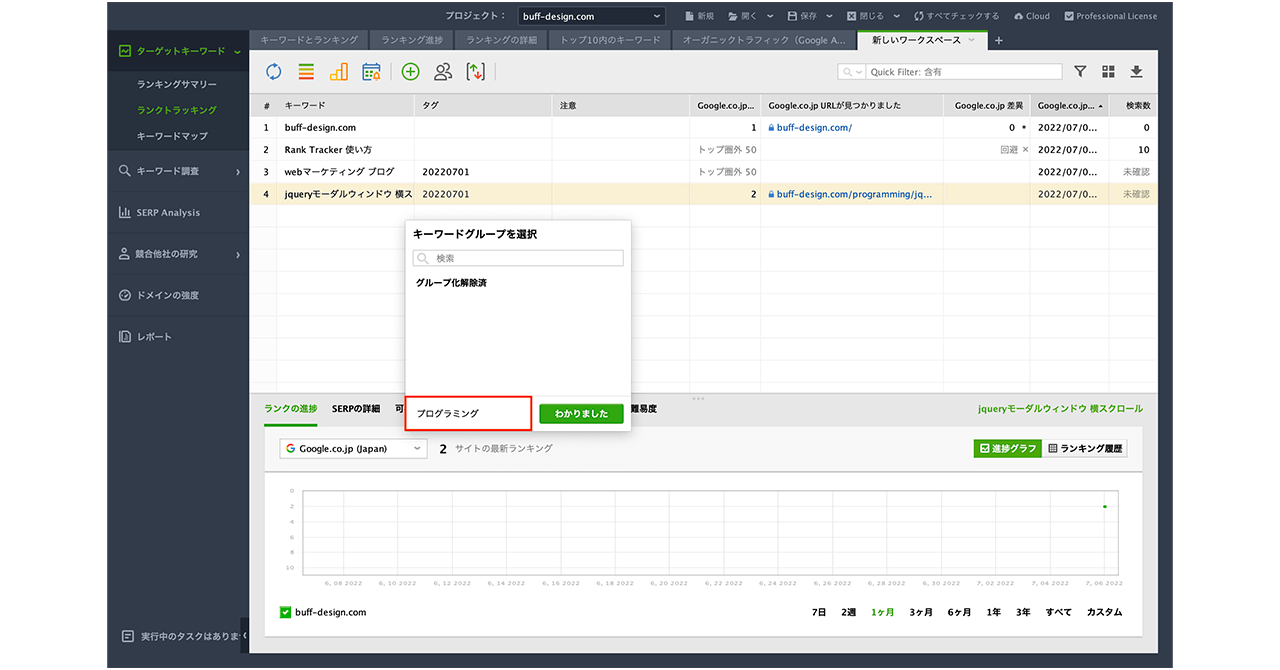
そのキーワードを右クリックし、「キーワードグループに移動」をクリックすると上の画面が表示されるので、赤枠部分にグループ名を入力し「わかりました」をクリックします。
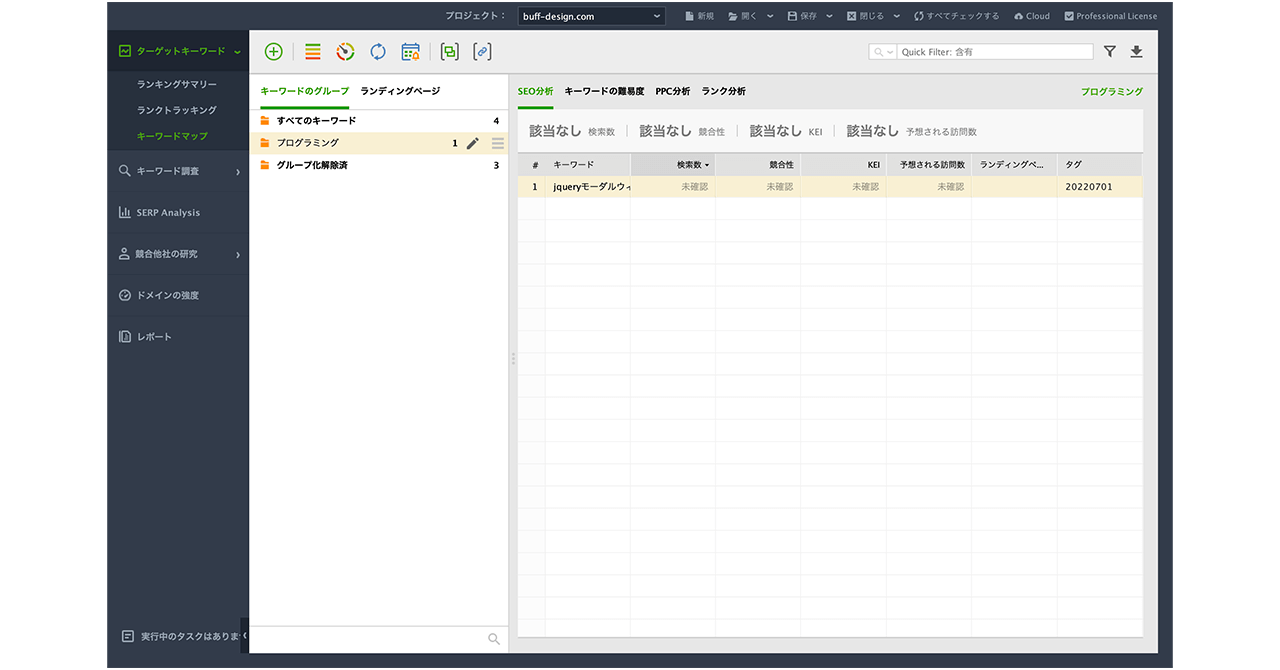
新規グループが作成されて、キーワードがグループに追加されました。
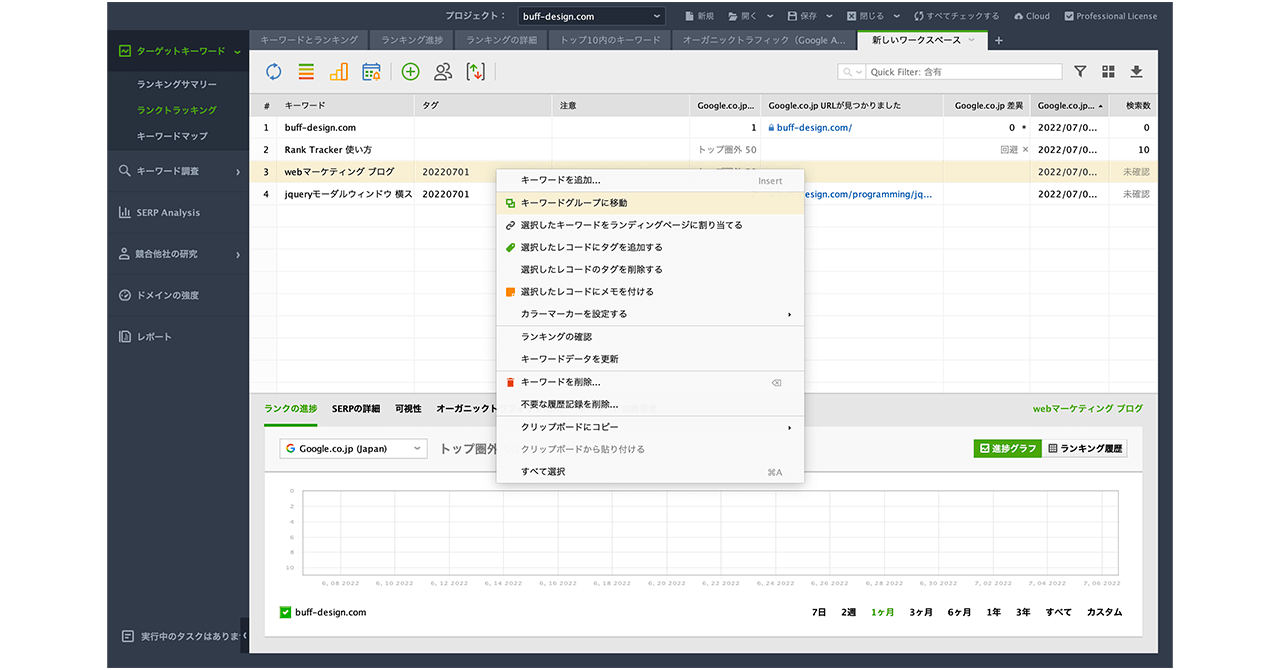
尚、2回目以降については「ターゲットキーワード」メニューの「ランクトラッキング」上記画面「キーワードグループに移動」をクリックします。
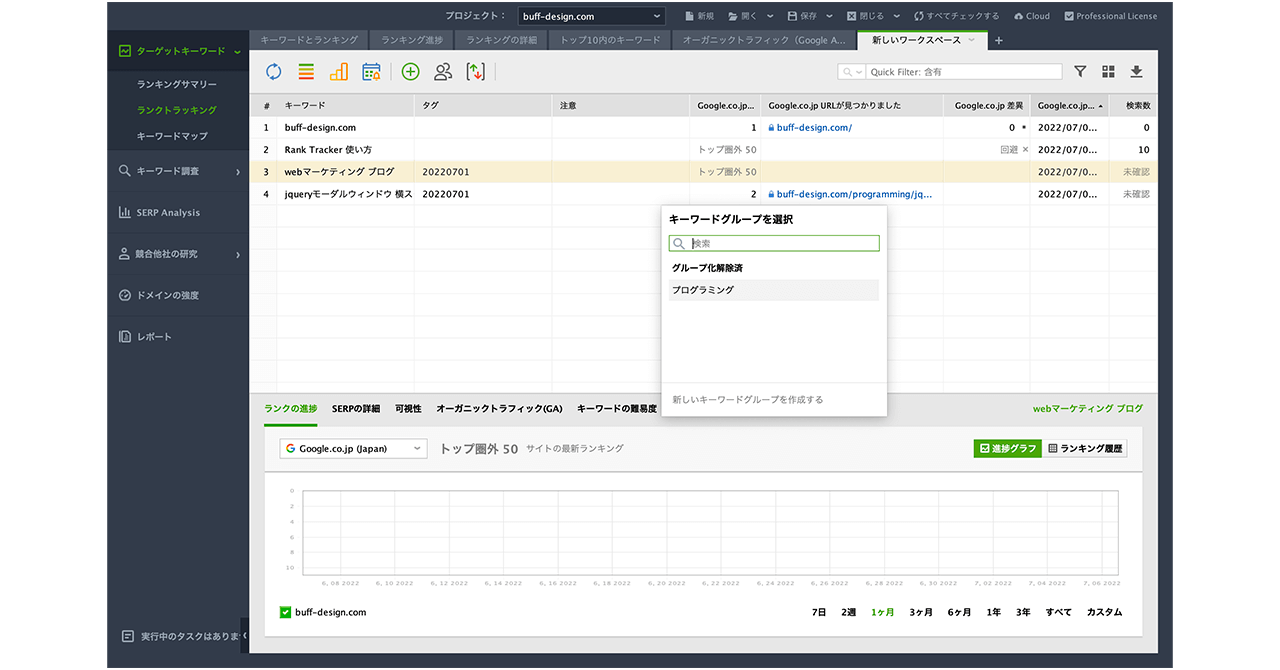
追加したいグループ名(ここではプログラミング)をクリックすれば登録されます。
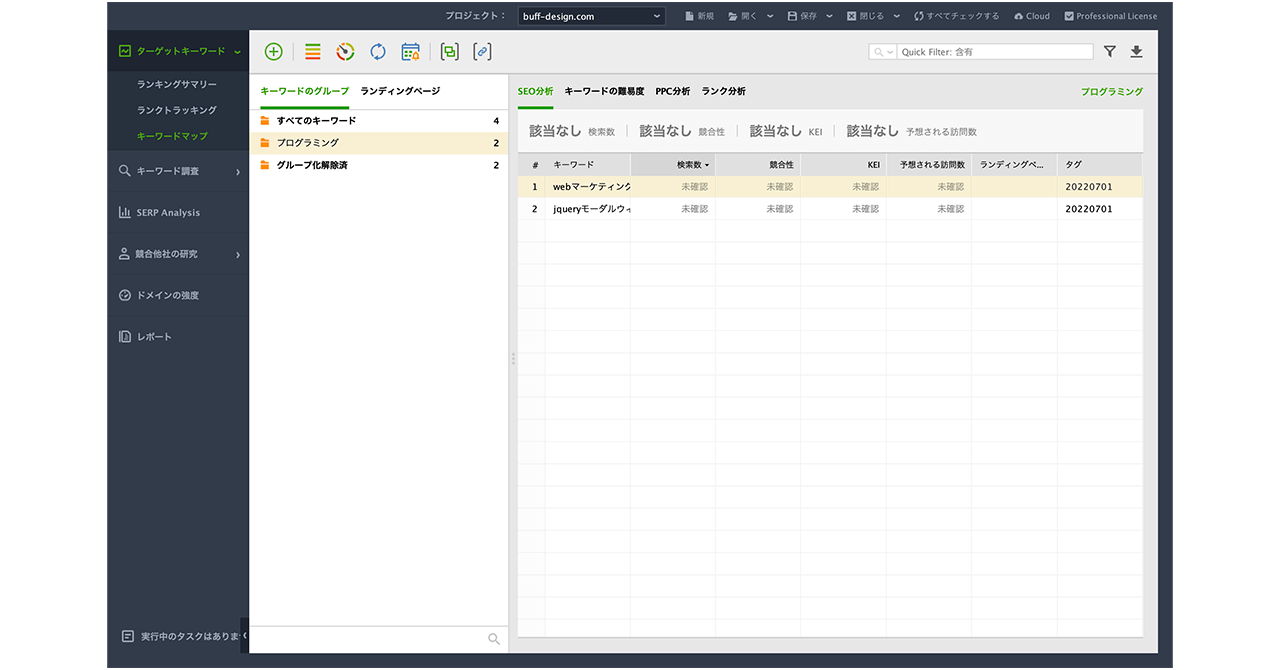
無事に登録されました。
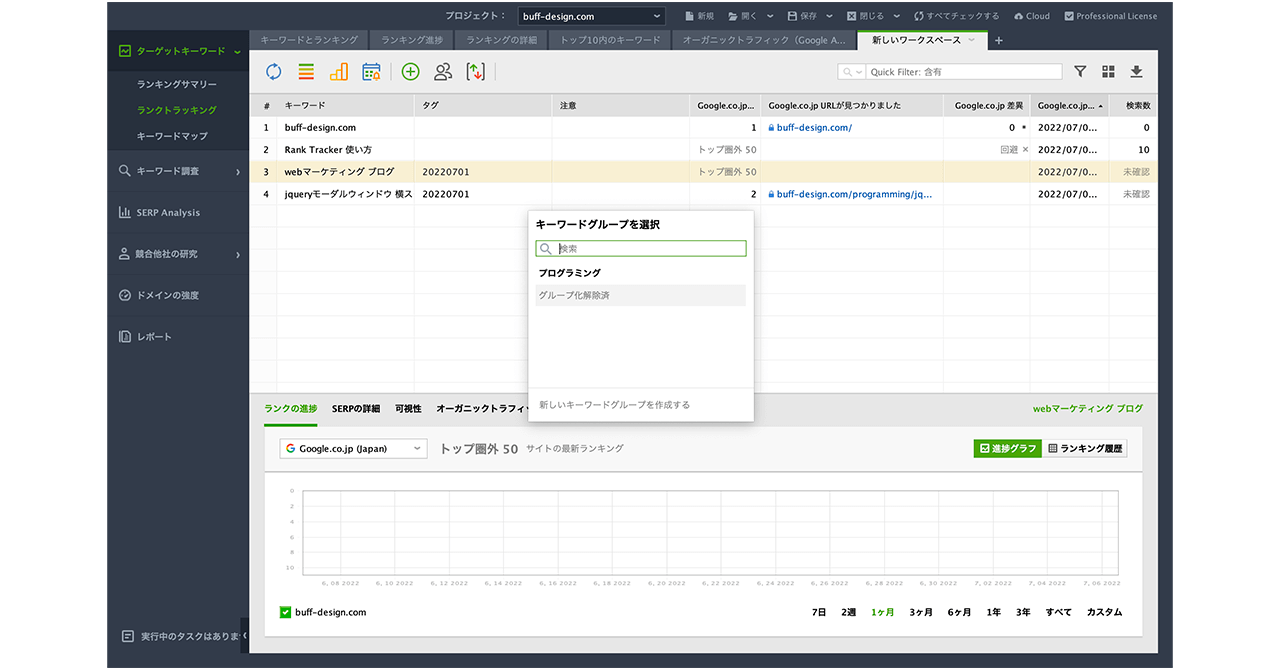
また、やっぱりグループを解除したい場合は、グループ追加と同じ手順から「グループ解除済」をクリックすれば、グループから削除されます。
チェックポイント
ちなみに、上記画面のターゲットキーワードモジュールの「検索フィルター」に入力すれば、表示するキーワードを絞れるためグループ登録に便利ですし、「グループ化解除済」の右側の数字をみれば、まだグループに登録していないキーワードの数がわかるので、グループへの登録漏れを防ぐこともできます。
一括で管理してもいいですが、記事を複数のカテゴリーで書いている方や、登録したキーワードが既に50以上ある方はこの機能の良さがわかってくると思います。
キーワード調査
ここでは、20以上の異なるキーワード提案ツールを使用して新しいキーワードのアイデアを検索できます。
このモジュールでは、新しいキーワードを分析してさまざまなグループに配置し、それらを[ターゲットキーワード]セクションに移動できます。
キーワード調査は以下の機能があります。
1.ランキングキーワード
ランキングキーワードは、自サイトのドメイン・URLを入力すると、Google検索にランクインしているキーワードを発見してくれる機能です。
使用方法
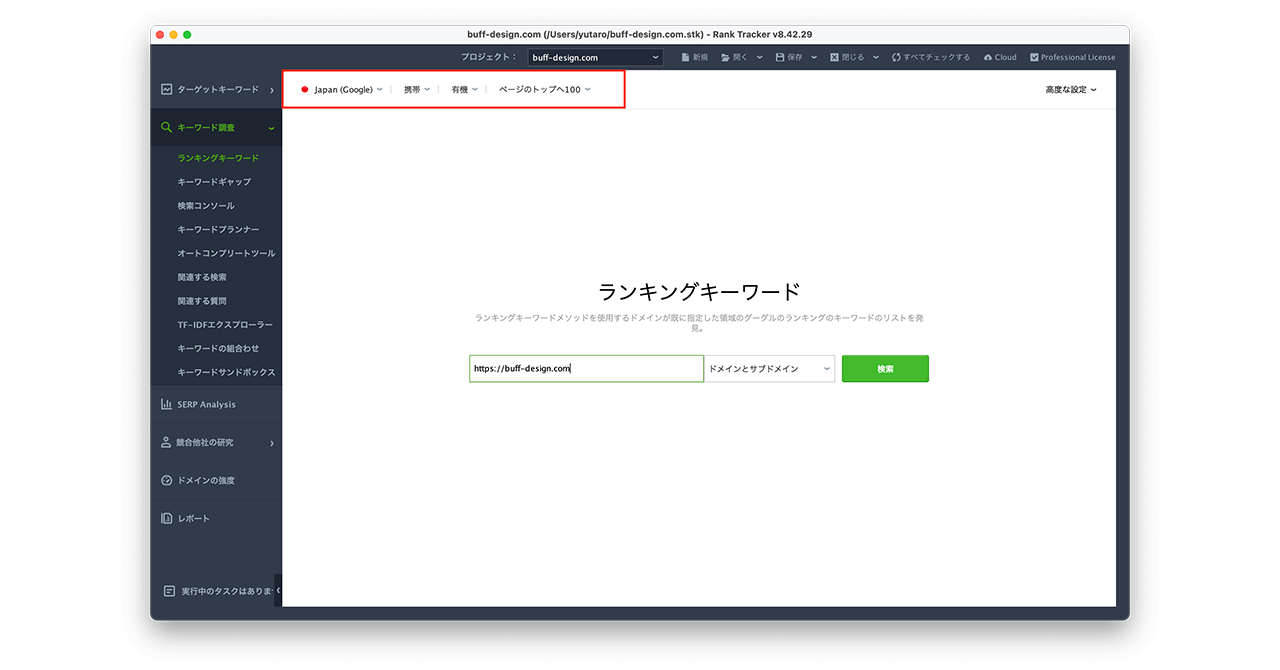
「キーワード調査」メニューの「ランキングキーワード」をクリックしてください。
赤枠部分のメニューの項目を任意に選択して、チェックするURLを入力し「検索」をクリックします。(後から変更可能)

上記画面に遷移します。それでは各項目について解説していきます。
「キーワード」上部
自サイトのドメインで、Google検索にランクインしているキーワードの総数になります。
「トラフィック」
Google検索にランクインしているキーワードから、過去30日間で流入したユーザー数になります。
「SERP機能」
Google検索結果を表示するページの、種類別にランクインしているキーワードの総数になります。
「キーワード」下部
自サイトのドメインでGoogle検索にランクインしたキーワードの名称になります。
「追跡済」
既にRank Trackerの「ランクトラッキング」機能で登録済みのキーワードになります。
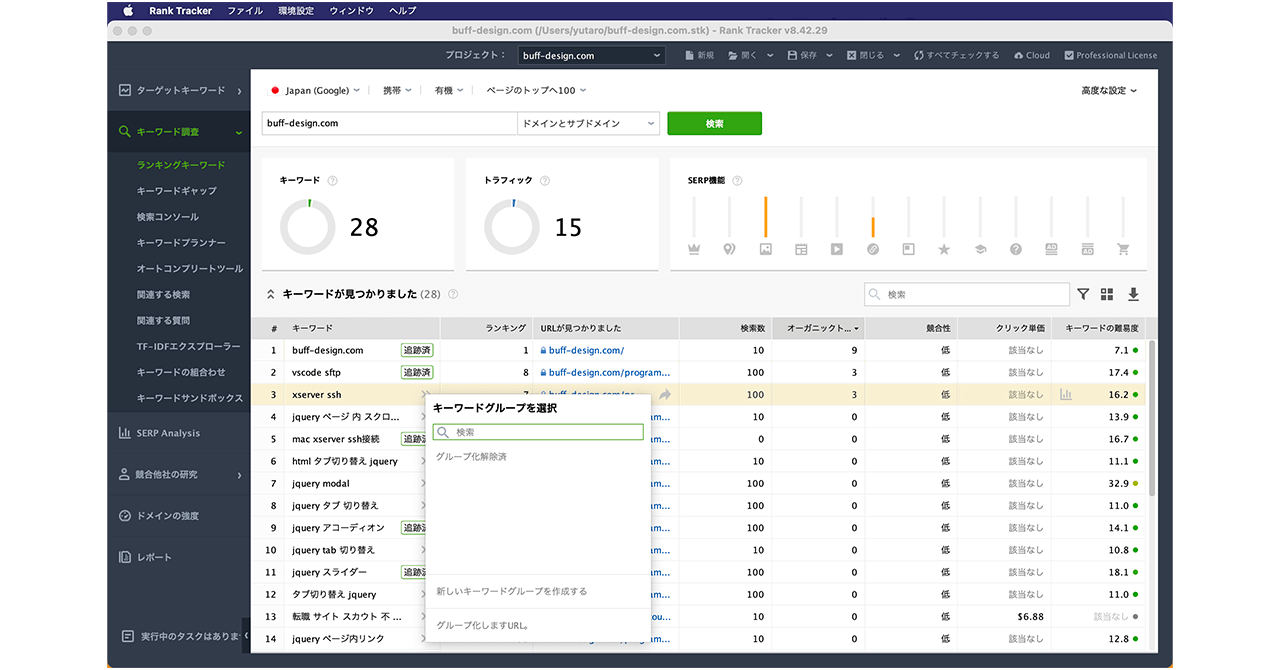
狙っていないキーワードに関しては「>>」をクリックすると、キーワードグループを選択するポップアップ画面が表示されます。
追加したいグループ名 or 新しいキーワードグループを作成し「わかりました」をクリックすれば登録されます。
「ランキング」
Google検索上のランキングになります。
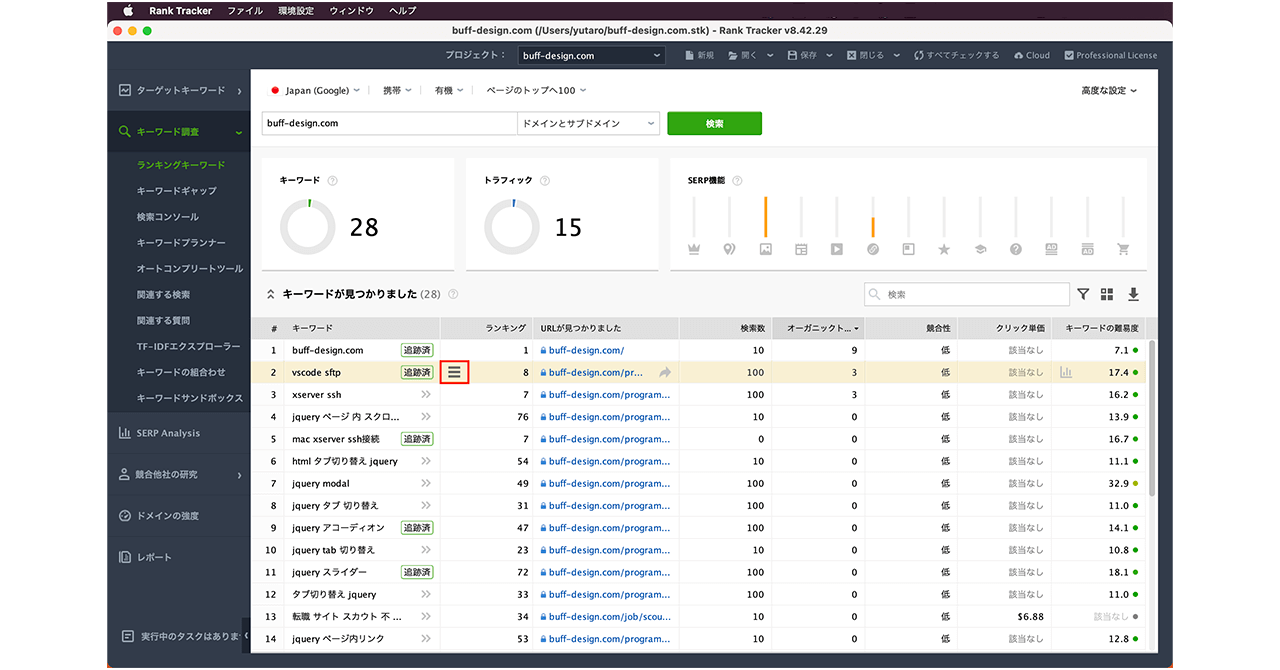
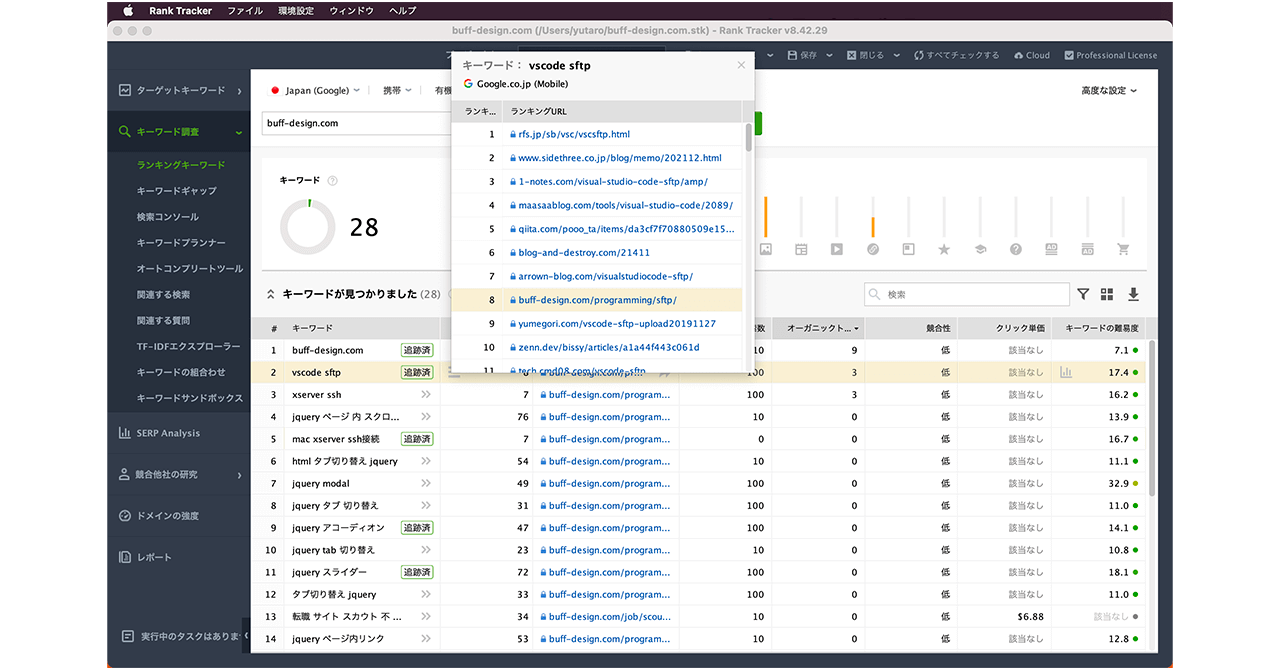
ランキング左横の三本線「≡」をクリックすると、検索ランキングの1位-100位までのサイトを確認できます。
「URL」
自サイトでGoogle検索にランクインした対象のURLになります。
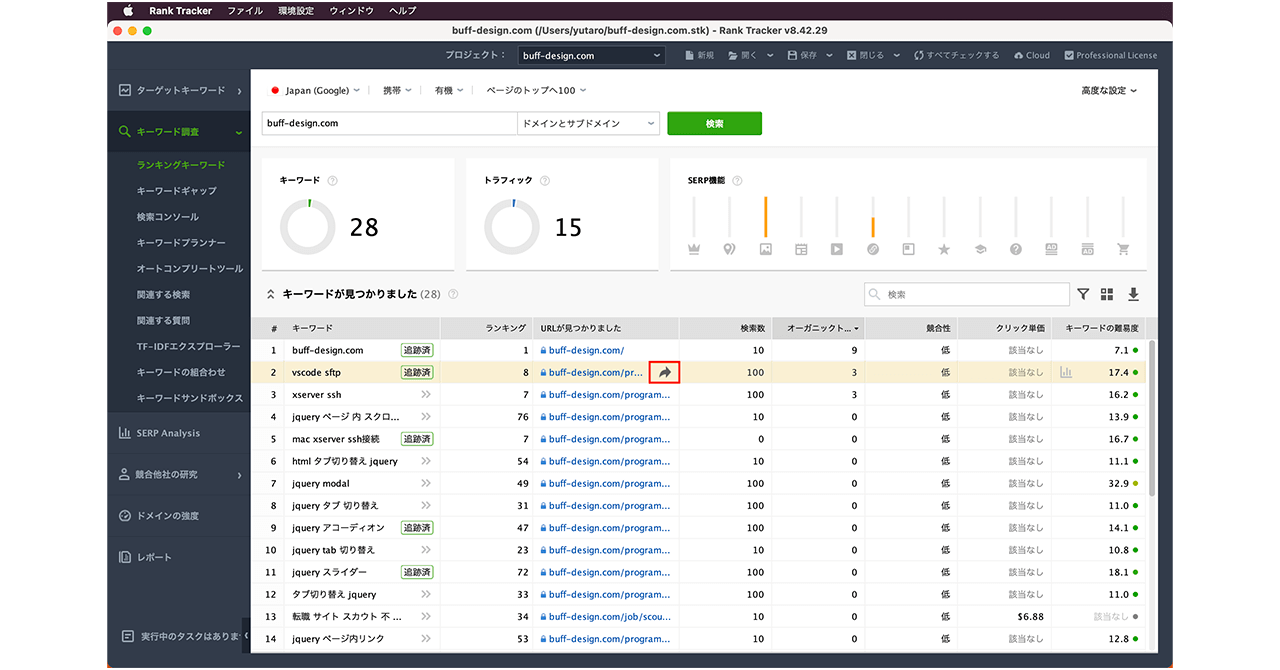
URLの赤枠部分をクリックすると、該当ページがブラウザで表示されます。
「検索数」
対象のキーワードが過去30日間で検索された回数(※Googleキーワードプランナーに準拠)になります。
「オーガニックトラフィック」
対象のキーワードから過去30日間に流入したユーザー推定数になります。
「競合性」
キーワードの競争力(※Googleキーワードプランナーに準拠)になります。
「クリック単価」
Google Adsに広告を出した場合の1クリックあたりの単価になります。単価が高いほどキーワードの価値が高いです。
「キーワードの難易度」
キーワードの難易度を示していて、値が大きいほど難易度が高く、競争が激しいです。
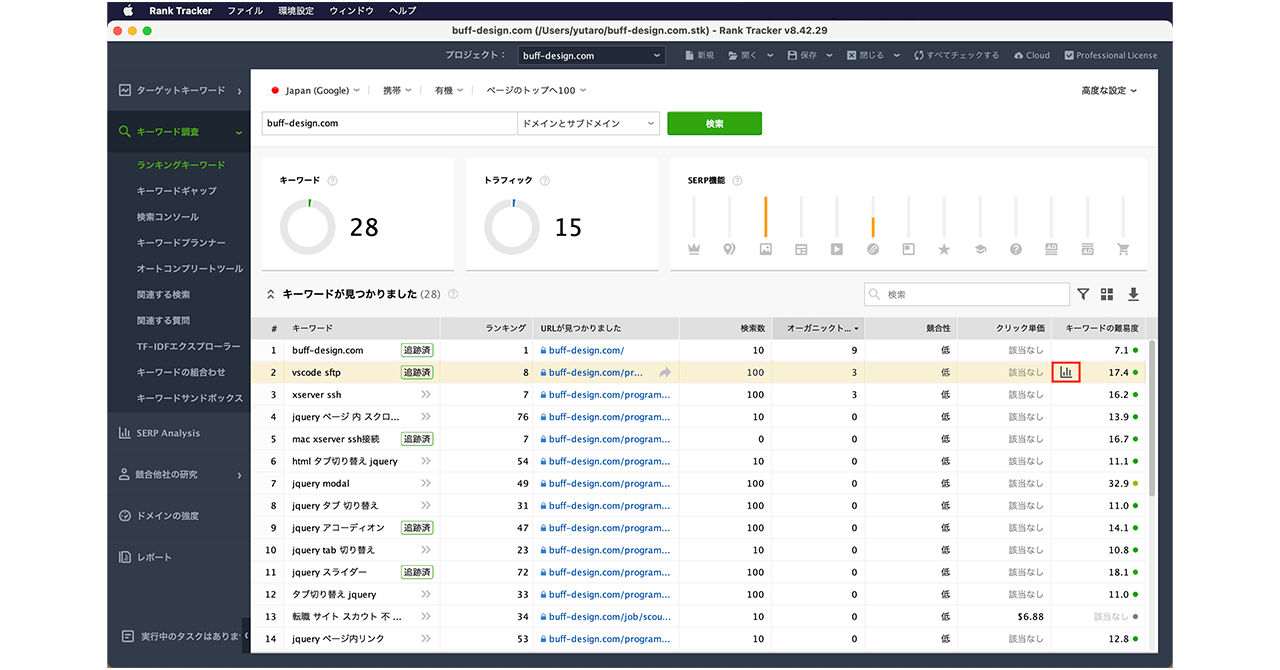
キーワードの難易度の赤枠部分をクリックすると、「SERP Analysis」画面が表示されます。

こちの画面については後述に解説いたします。
チェックポイント
ブログの記事は検索キーワードをねらって書くことが基本ですが、自分が狙っていないキーワードでもGoogle検索にランクインしていることがあります。
ランキングキーワードは網羅的にキーワードを拾ってくれてとても便利ですので、定期的にチェックすることをおすすめします。
2.キーワードギャップ
キーワードギャップでは、自分のサイトと競合サイトで使っているキーワードを比較して、どのキーワードが足りてないかを確認できます。
使用方法
サイドバーの「キーワード調査」から「キーワードギャップ」を選択します。
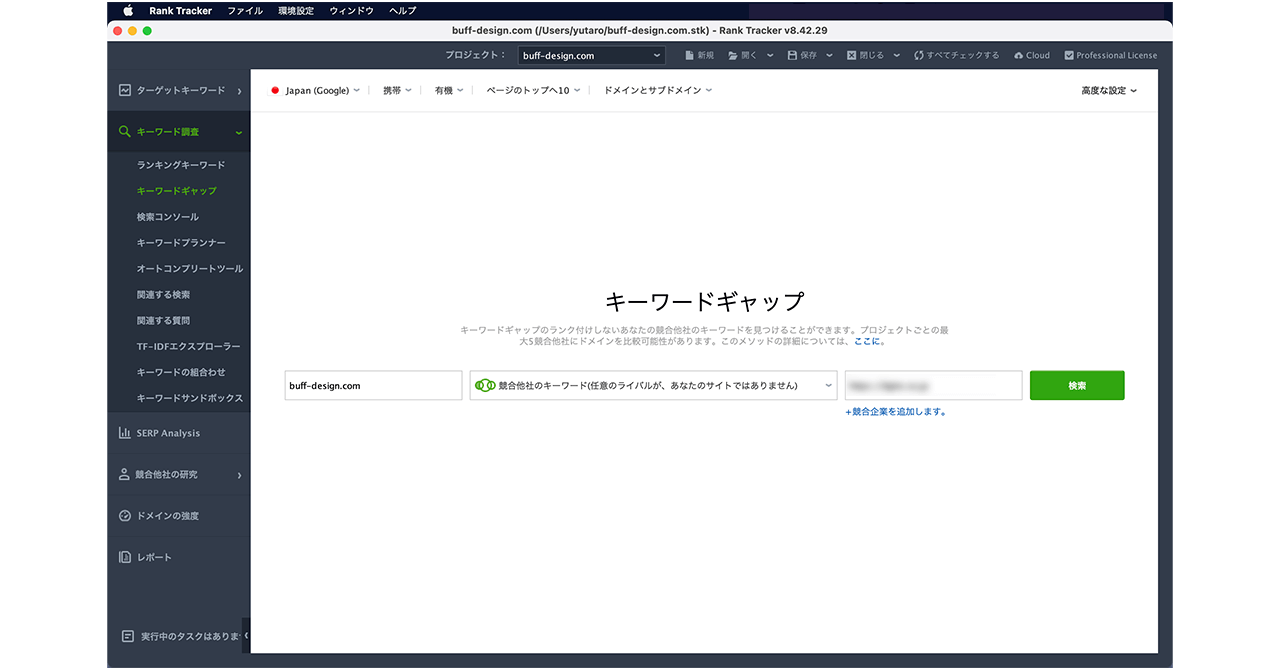
左側の入力欄に自分のサイトのドメインを入力します。(起動時に設定したドメインが自動設定されるが変更可)
比較方法を選択します。
右側の入力欄に競合サイトのドメインを入力します。(複数登録可)
※自分はまだ競合サイトはないため、適宜なサイトを入力してみました。
尚、比較方法には下記の種類があります。
- キーワード(サイトのみ):自分のサイトにあるだけあるキーワード
- 一般的なキーワード(あなたのサイトと任意のライバル):自分のサイトといずれかの競合サイトにあるキーワード
- 一般的なキーワード(あなたのサイトとすべての競合他社):自分のサイトとすべての競合サイトにあるキーワード(※競合を複数指定している時に有効)
- 競合他社のキーワード(任意のライバルが、あなたのサイトではありません):いずれかの競合サイトにあって自分のサイトにはないキーワード
- 競合他社のキーワード(すべての競合他社が、あなたのサイトではありません):すべての競合サイトにあって自分のサイトにはないキーワード(※競合を複数指定している時に有効)
- すべてのキーワード:自分のサイトと競合サイトの全てのキーワード
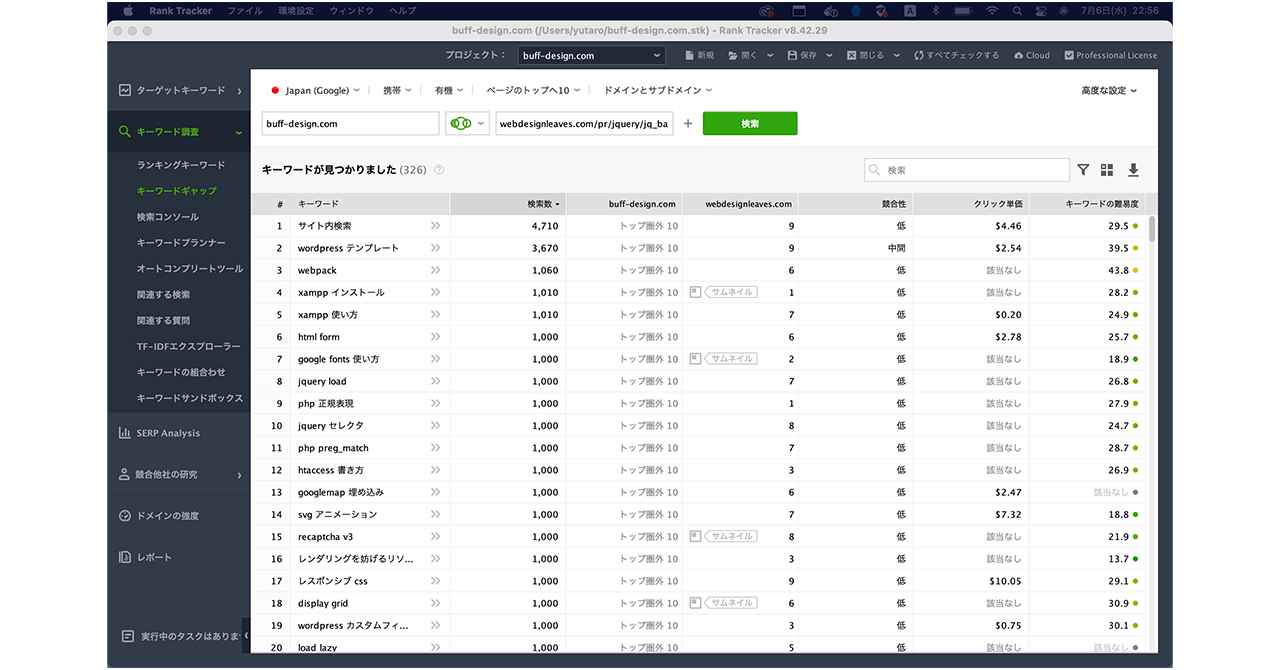
上記画面に遷移します。それでは各項目について解説していきます。
「キーワード」
比較方法で抽出したキーワードになります。
「>>」アイコンをクリックすると、キーワードでグルーピングできます。
「検索数」
検索される回数になります。
「自分のサイトURL」
自分のサイトの検索順位になります。
マウスオーバーで表示される矢印アイコンで、検索順位をチェックできます。
「競合サイトURL」
マウスオーバーで表示される矢印アイコンで、検索順位をチェックできます。
「競合性」
キーワードの競争力(※Googleキーワードプランナーに準拠)になります。
「クリック単価」
Google Adsに広告を出した場合の1クリックあたりの単価になります。単価が高いほどキーワードの価値が高いです。
「キーワードの難易度」
マウスオーバーで表示されるグラフアイコンで、SERP Analysisをチェックできます。
チェックポイント
今回は比較方法を「競合他社のキーワード」に設定しました。
これは、「競合サイトにあって自分のサイトにはないキーワード」が分かるので、そのキーワードをサイトに追加したり、リライト時に追加するキーワードとして使えます。
追加するキーワードの優先順位は、「検索数が多く競合性が低いもの」をチェックすると選びやすいですよ。
3.検索コンソール
検索コンソールでは、Google AnalyticsやSearch Consoleを使って抽出した「キーワード」や「クリック数」を、Rank Tracker上で確認できる機能です。
また、検索数、予想される訪問数、競合性、難易度等も見れるので、サーチコンソール、Google Analytics以上の情報を提供してくれるところも魅力的です。
使用方法
サイドバーの「キーワード調査」から「検索コンソール」を選択します。
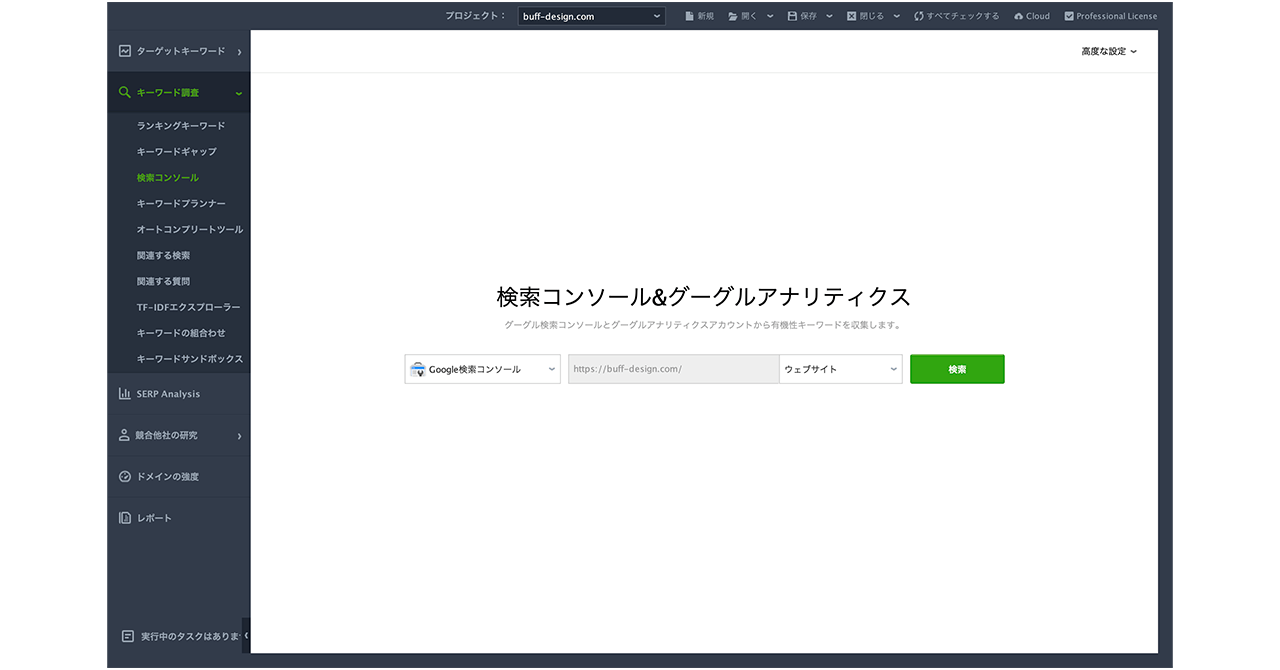
上記画面に遷移します。それでは各項目について解説していきます。
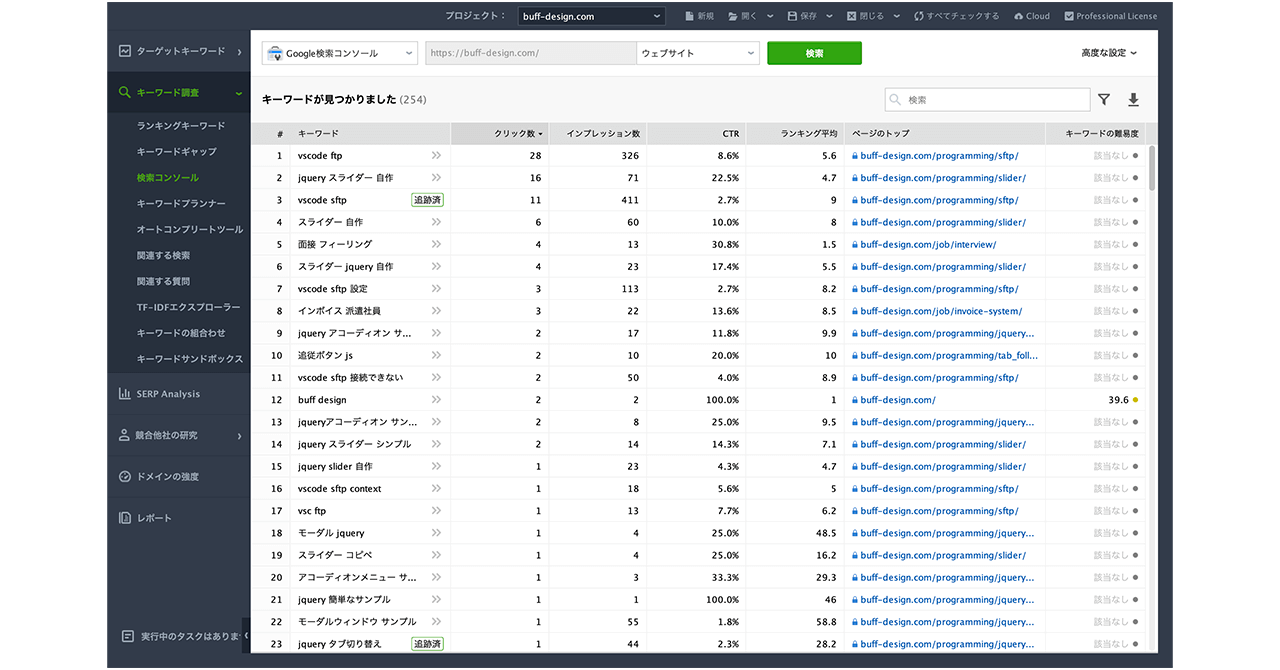
「キーワード」
自サイトのドメインでGoogle検索にランクインしたキーワードの名称になります。
「>>」アイコンをクリックすると、キーワードでグルーピングできます。
「クリック数」
クリックされた回数になります。
「インプレッション数」
Google検索で表示された回数になります。
「CTR」
クリック率(クリックされた回数/インプレッション数)になります。
マウスオーバーで表示されるバーガーアイコン「≡」で検索順位をチェックできます。
「ランキング平均」
Google検索順位の平均になります。
「ページのトップ」
Google検索にランクインしたキーワードが存在するURLになります。
マウスオーバーで表示される矢印アイコンで、検索順位をチェックできます。
「キーワードの難易度」
キーワードの難易度を示していて、値が大きいほど難易度が高く、競争が激しくなります。
マウスオーバーで表示されるグラフアイコンで、SERP Analysisをチェックできます。
以上で、検索コンソールの説明は終わりです。
また、Google Analyticsについても同様のやり方で確認できます。
各項目についての解説は以下になります。
「キーワード」
Googleアナリティクスから抽出したキーワードになります。
「>>」アイコンをクリックすると、キーワードでグルーピングできます。
「検索数」
Google検索される予想回数になります。
「予想される訪問数」
検索からサイトにくる訪問者の予想数になります。
「競合性」
競合の強さになります。
「クリック単価」
1クリックで支払う広告費用になります。
「キーワードの難易度」
キーワード使って上位表示するときの難しさになります。
マウスオーバーで表示されるグラフアイコンで、SERP Analysisをチェックできます。
チェックポイント
Rank Tracker起動時にGoogle AnalyticsやGoogleサーチコンソールを接続していない場合は、ここで必要になります。
Google Analyticsとの連携方法
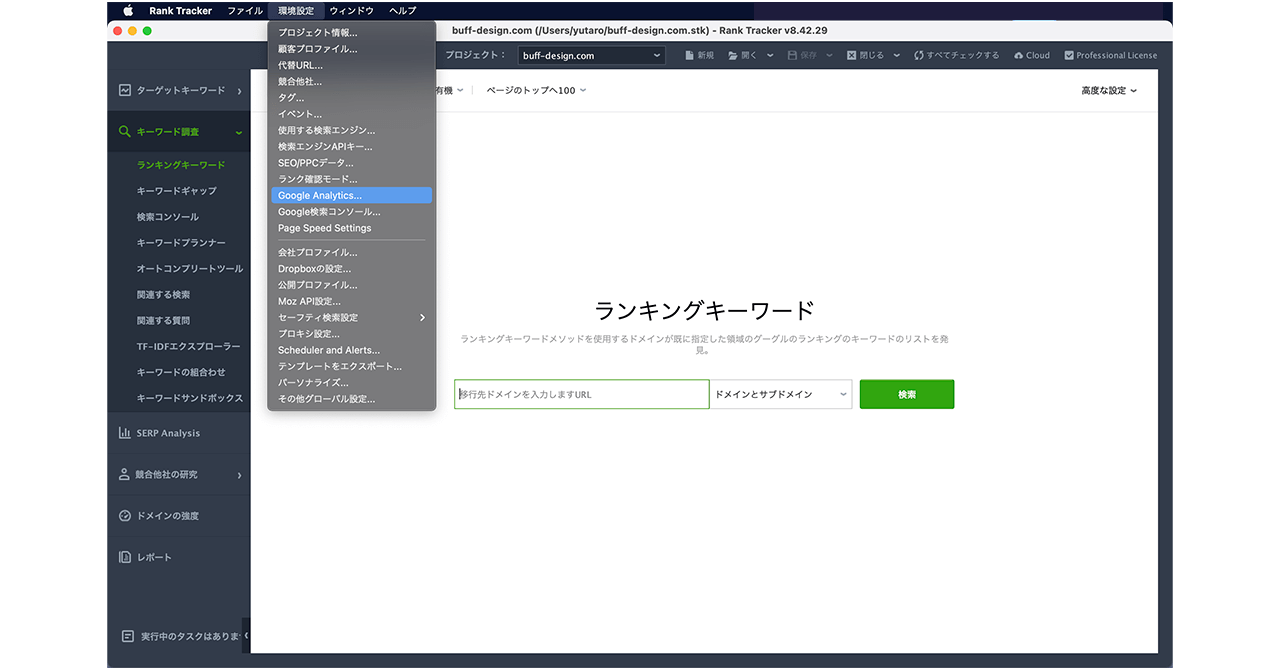
トップメニューバーの「環境設定」から「Google Analytics」をクリックして開始します。

「クリックしてアカウント設定の入力を行います」をクリックします。

次に、Googleアナリティクスのアカウントにログインします。
メールアドレスを入力し「次へ」をクリックします。

パスワードを入力し「次へ」をクリックします。

Googleアカウントへのアクセスをリクエストする画面が表示されるので「許可」をクリックします。
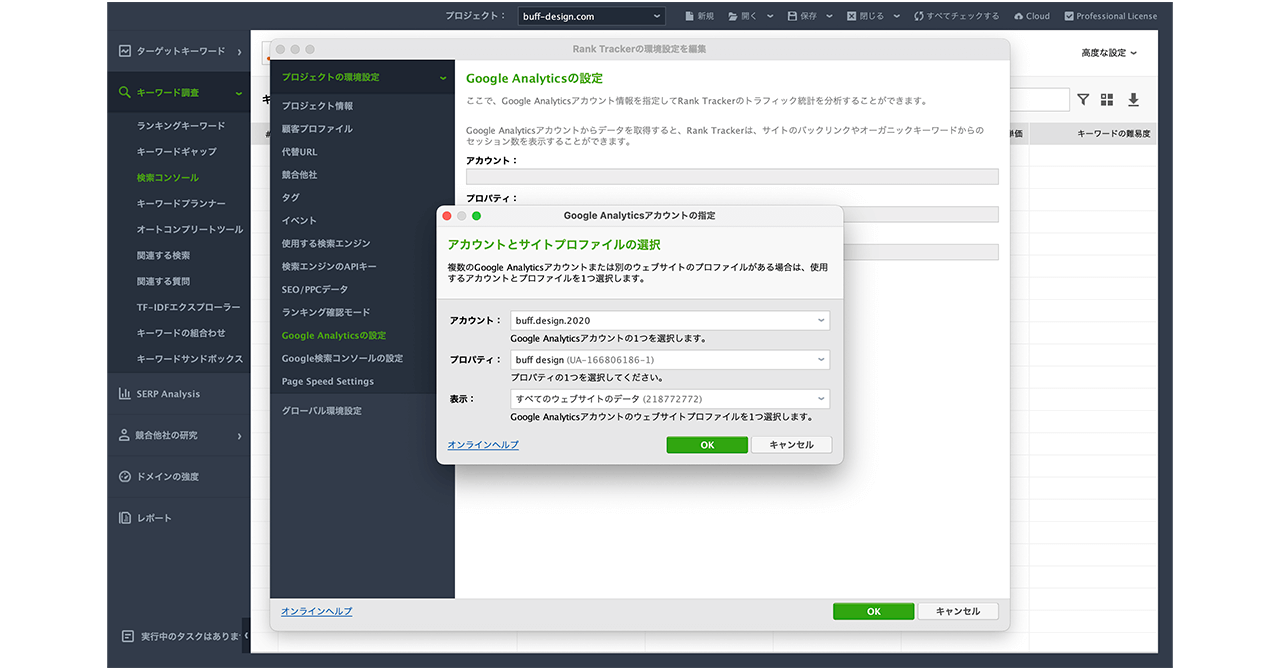
ドロップダウンリストから対応するプロパティを選択し「OK」をクリックします。
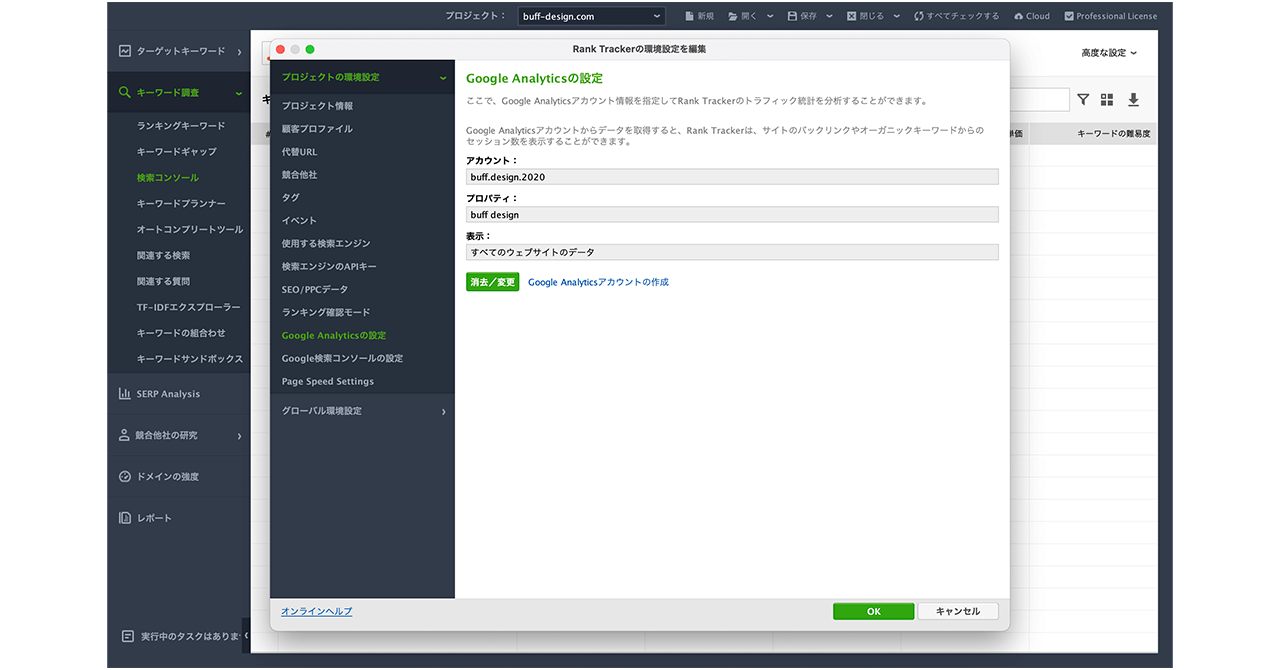
アカウント情報が反映されますので、確認して「OK」をクリックします。
これで、Rank TrackerとGoogleアナリティクスとの連携が完了しました。
Googleサーチコンソールとの連携方法

トップメニューバーの「環境設定」から「Googleサーチコンソール」をクリックして開始します。
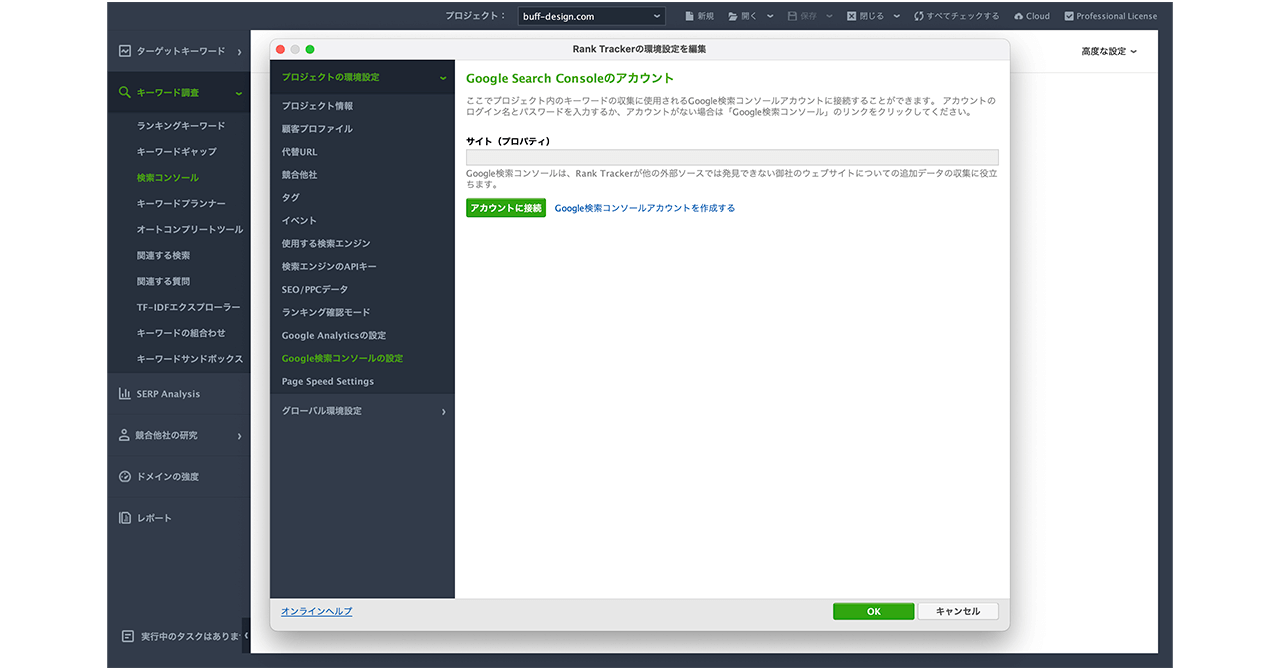
「アカウントに接続」をクリックします。
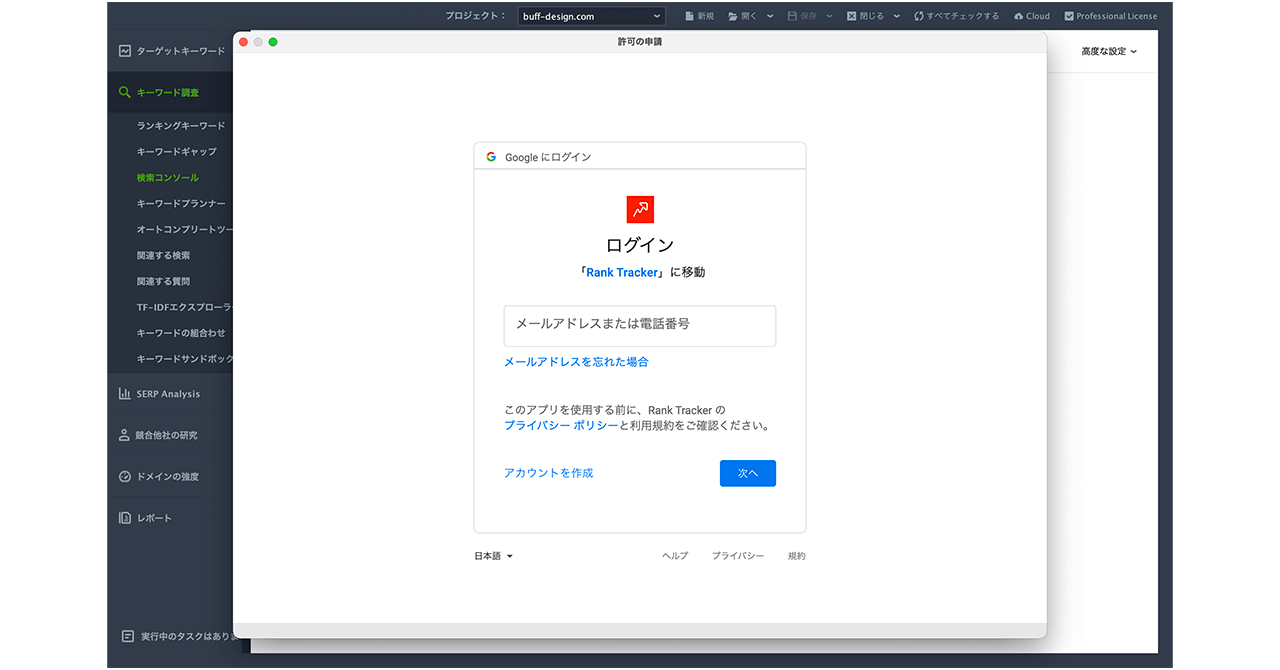
次に、Googleサーチコンソールのアカウントにログインします。
メールアドレスを入力し「次へ」をクリックします。
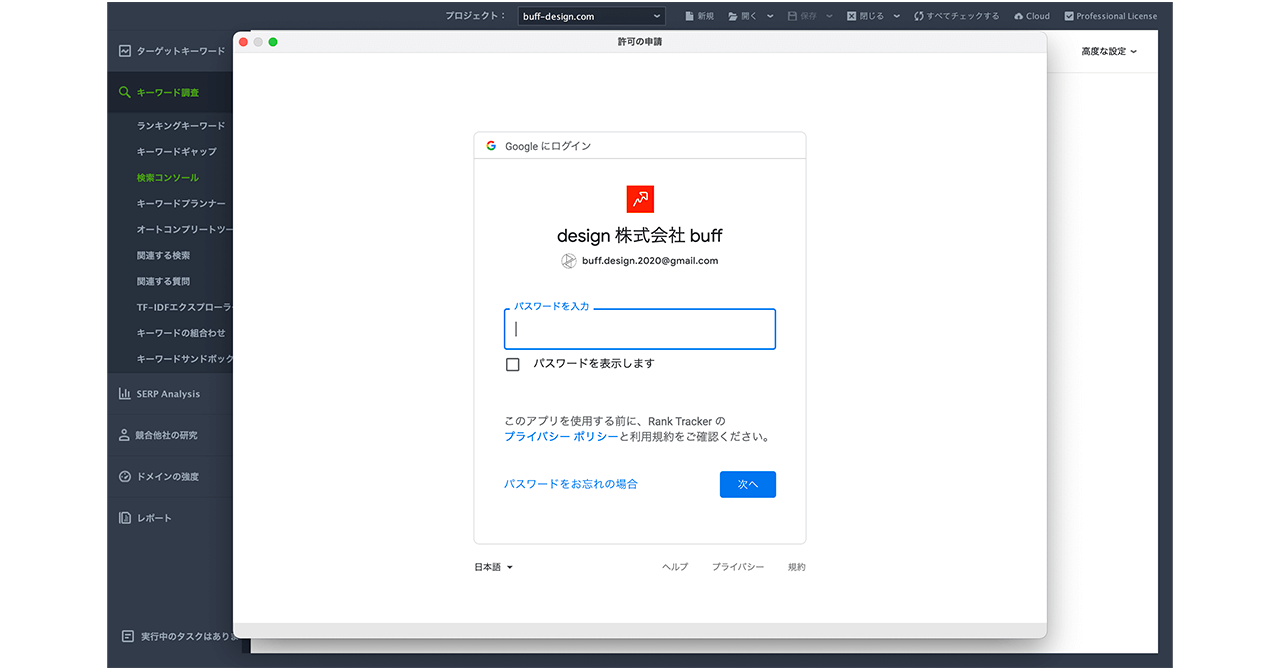
パスワードを入力し「次へ」をクリックします。

Googleアカウントへのアクセスをリクエストする画面が表示されるので「許可」をクリックします。

ドロップダウンリストから対応するサイト(プロパティ)を選択し「OK」をクリックします。
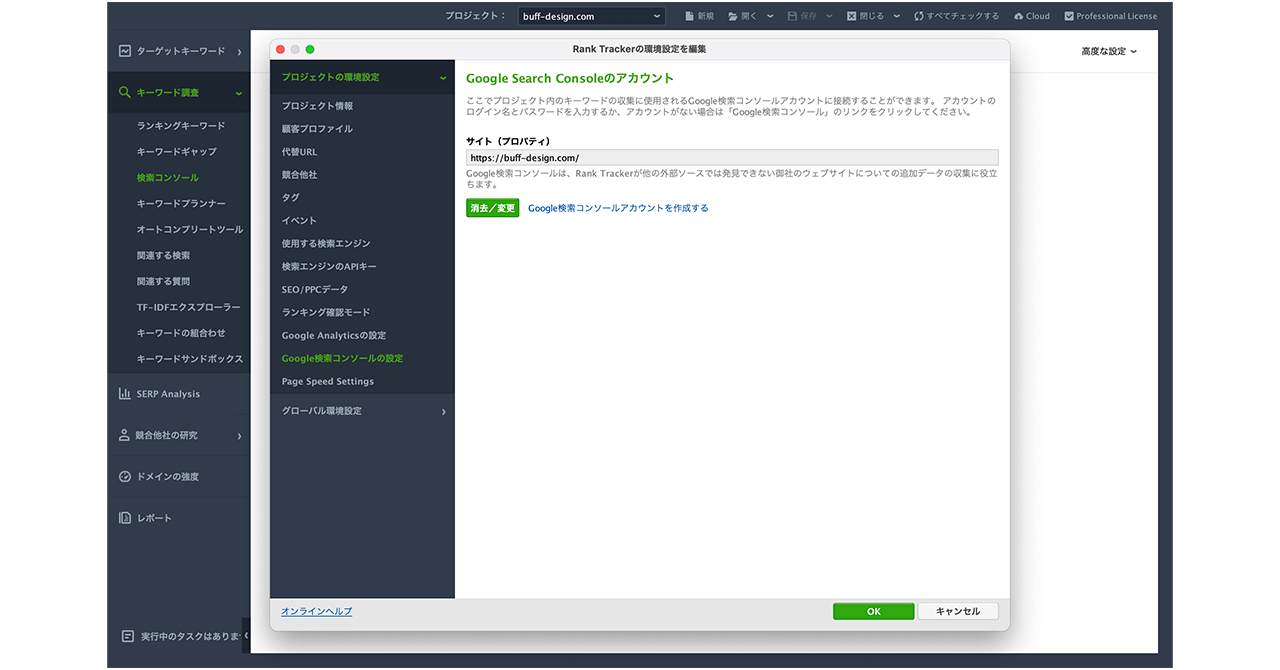
アカウント情報が反映されますので、確認して「OK」をクリックします。
これで、Rank TrackerとGoogleサーチコンソールとの連携が完了しました。
連携を解除/変更する方法
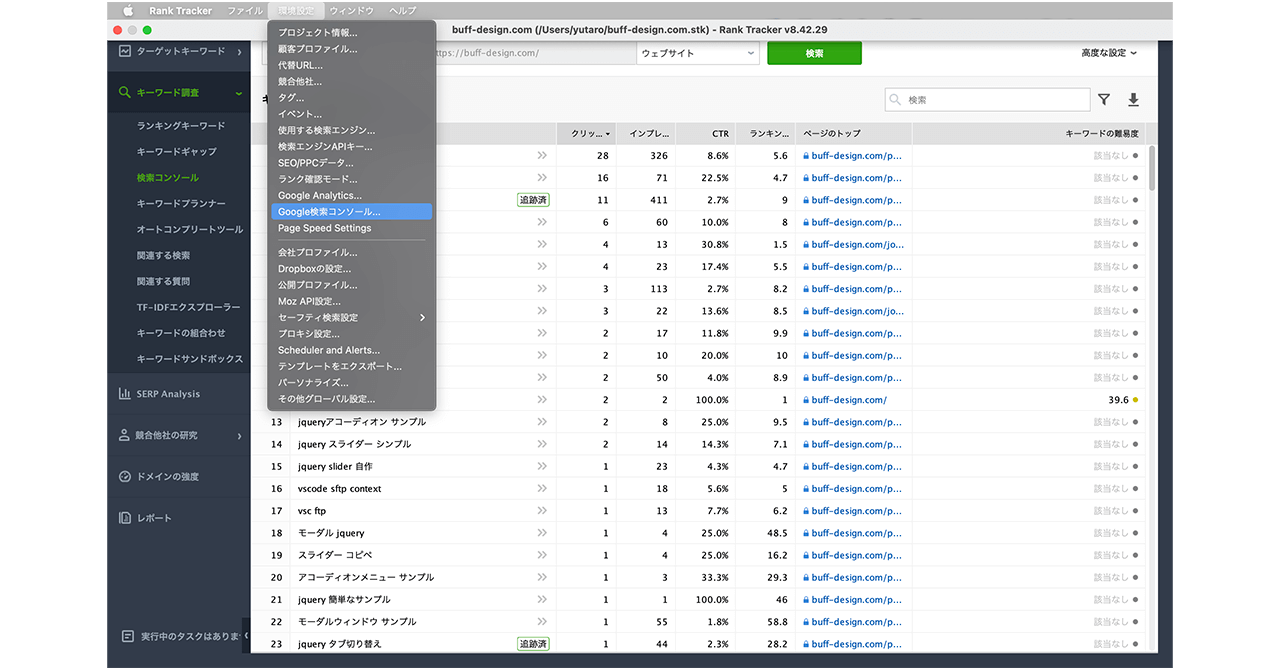
Rank Trackerと「Google Analytics」と「Googleアナリティクス」アカウントとの連携を解除/変更したい場合も、トップメニューバーの「環境設定」から「Google Analytics」と「Googleアナリティクス」をクリックして開始します。
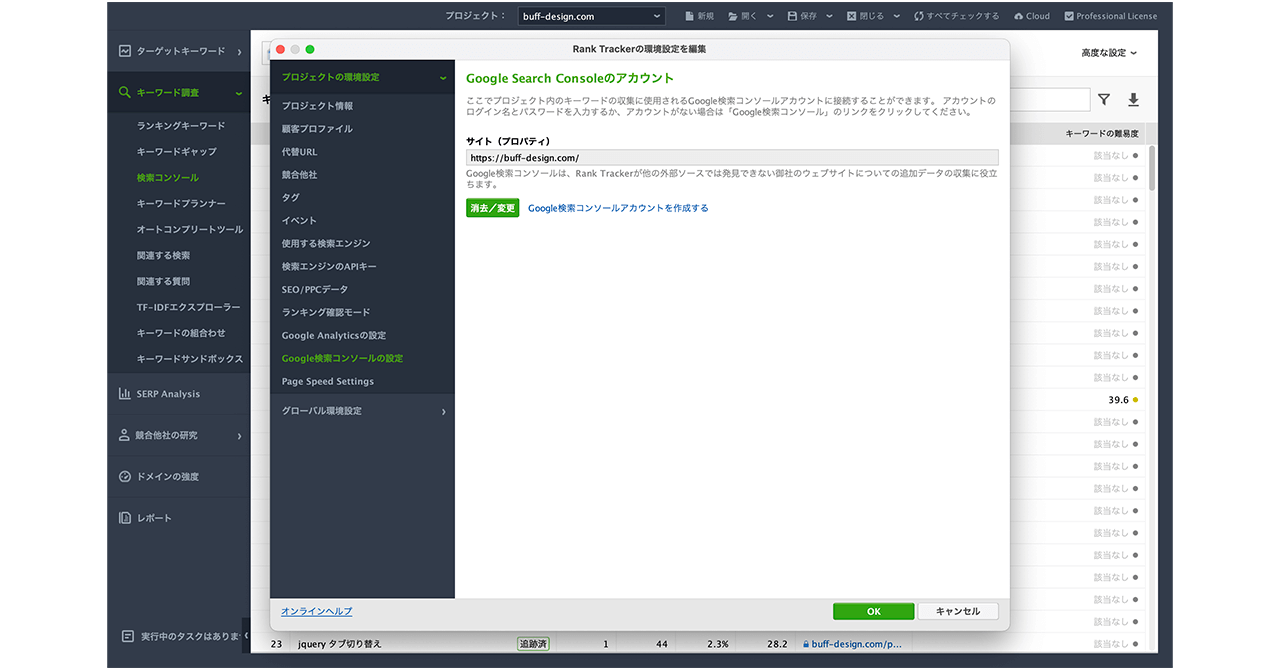
アカウント設定画面で「消去/変更」をクリックします。
設定変更後は、忘れずに画面右下の「OK」ボタンをクリックしましょう。
4.キーワードプランナー
キーワードプランナーはGoogle広告のキーワードプランナーとほぼ同じことができる機能です。
無料版ではGoogle広告(旧Googleアドワーズ)を利用するのでアカウントが必須ですが、有料版の場合はなくても利用できます。
使用方法
キーワードプランナーでは、入力したキーワードに関連するキーワードを抽出できます。
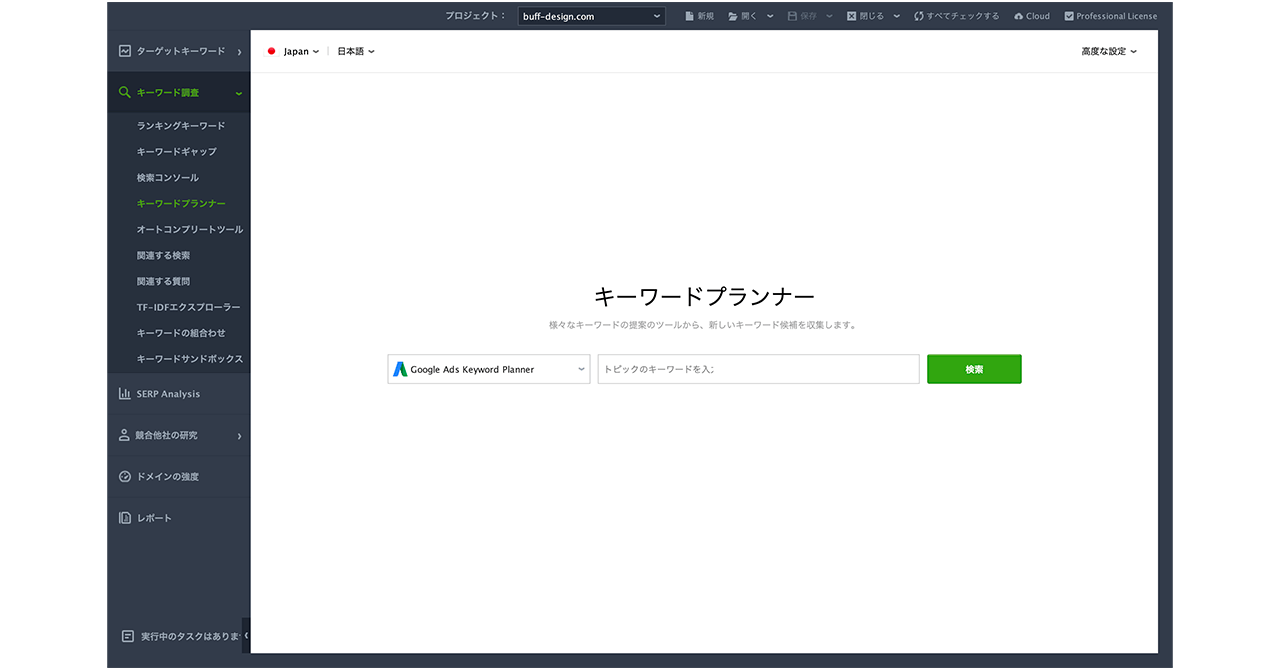
サイドバーの「キーワード調査」から「キーワードプランナー」を選択します。
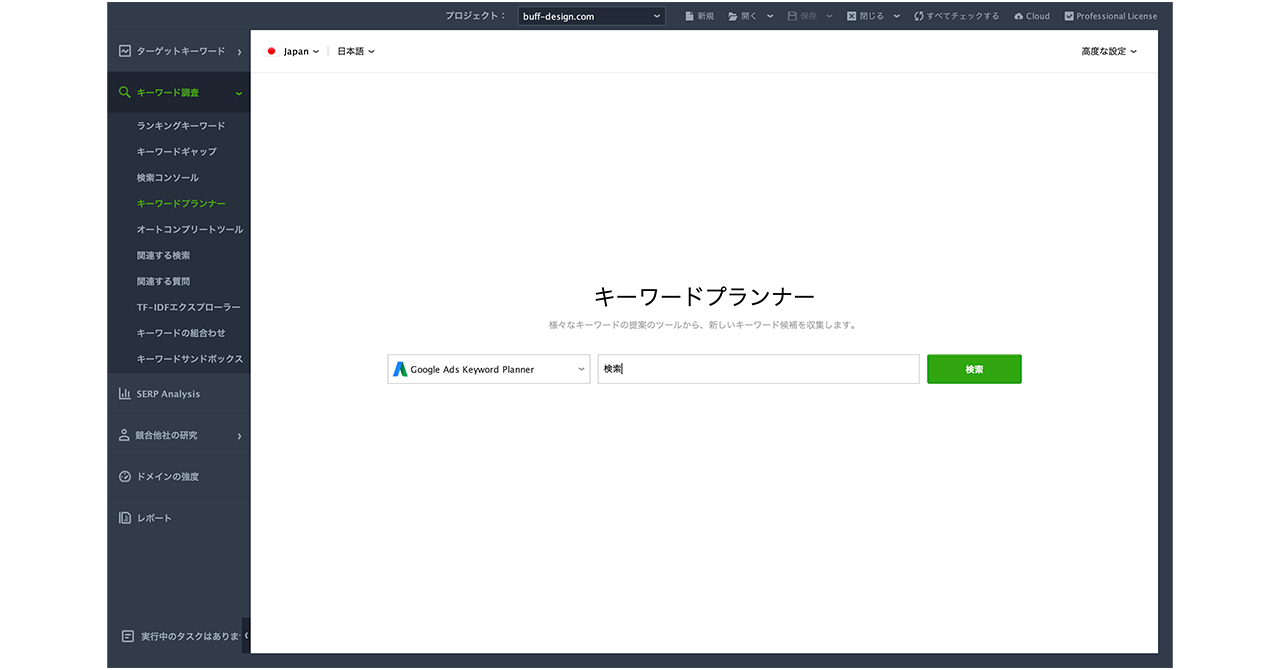
検索ボックスにキーワードを入力してEnterキーを押してから検索します。
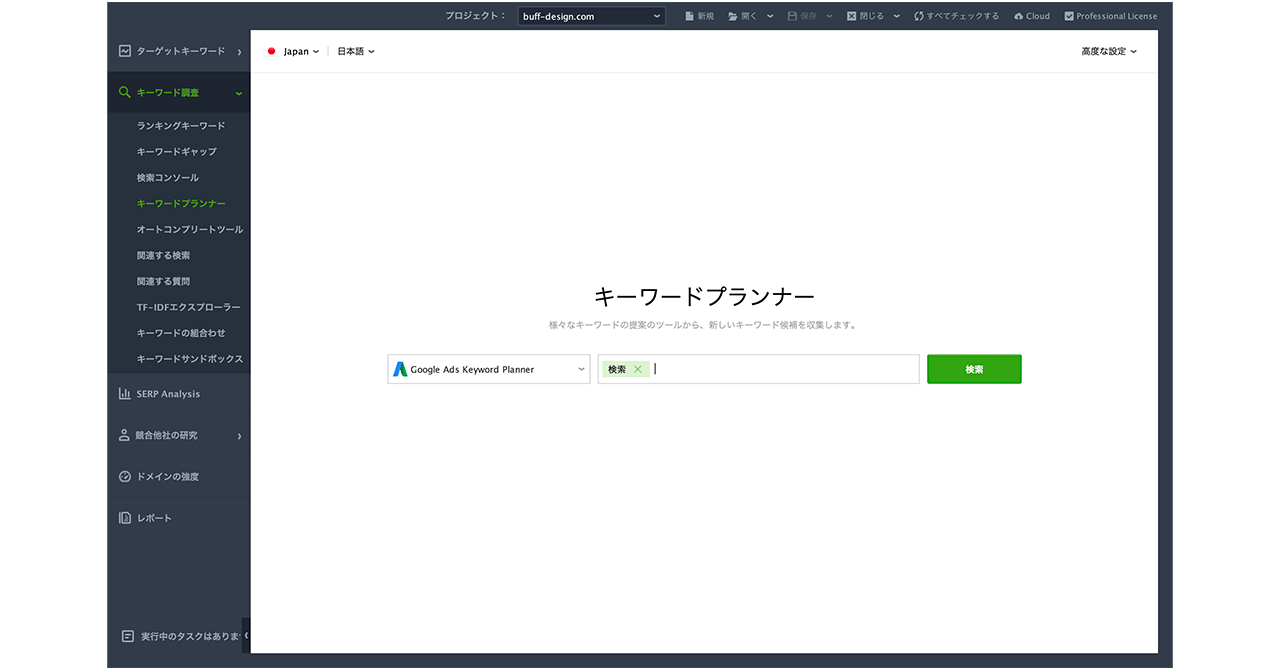
検索ボックスにキーワードを入力するときは、キーワードを入力したら、Enterキーを押して緑の囲いを付けます。
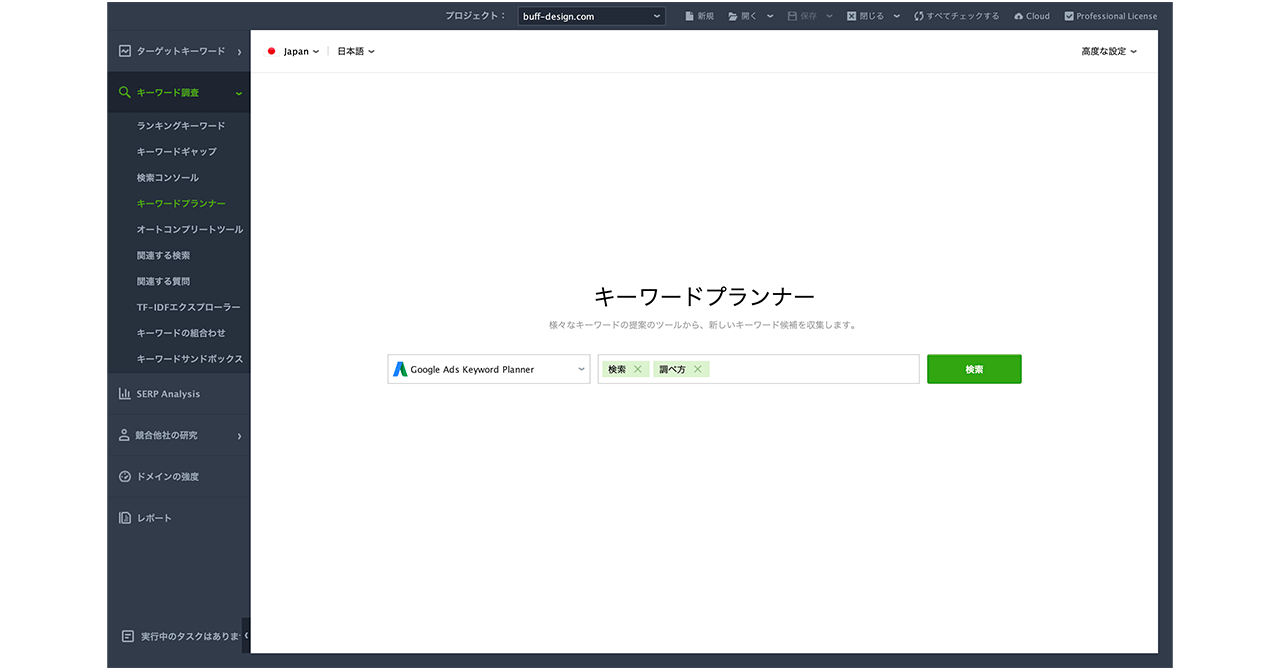
複数のキーワードを入力できます。
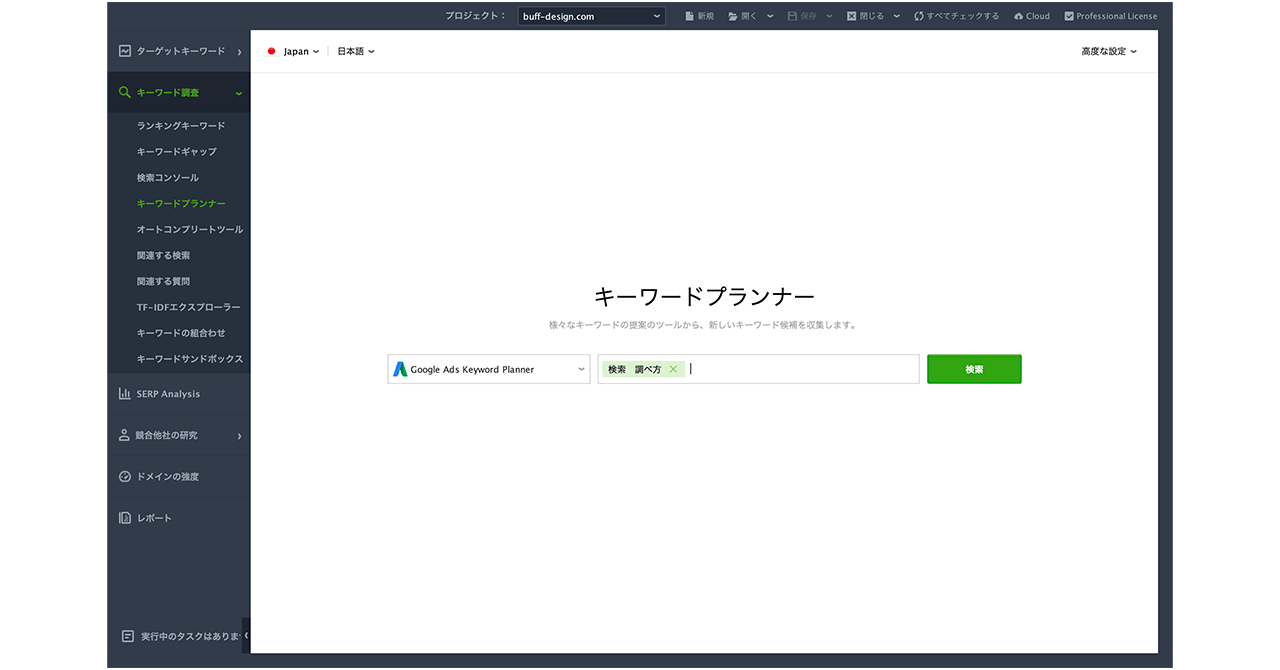
キーワードとキーワードの間にスペースを入れて入力し、最後にEnterキーを押せば、2語のキーワードを1キーワードとして登録できます。
※キーワード入力では「Enterキー」や「tab」キーを押すまでは1つのキーワードとして入力されます。

各項目についての解説は以下になります。
「キーワード」
入力したキーワードに関連するキーワードになります。
「>>」アイコンをクリックすると、キーワードでグルーピングできます。
「検索数」
対象のキーワードが過去30日間で検索された回数(※Googleキーワードプランナーに準拠)になります。
「予想される訪問数」
該当のキーワードが1位に表示されている場合のGoogleからの月間訪問数になります。
「競合性」
キーワードの競争力(※Googleキーワードプランナーに準拠)になります。
「クリック単価」
Google Adsに広告を出した場合の1クリックあたりの単価。単価が高いほどキーワードの価値が高くなります。
「キーワードの難易度」
キーワードの難易度を示していて、値が大きいほど難易度が高く、競争が激し区なります。
マウスオーバーで表示されるグラフアイコンで、SERP Analysisをチェックできます。
チェックポイント
通常、Googleキーワードプランナーを使うときは無料版だとほぼ役に立ちません。
なぜなら、広告費を支払わないと、検索ボリュームの詳細が確認できないからです。
無料版:「10~100」「100~1000」とあいまい
有料版:「300」「700」「1000」とはっきりしている
しかし、Rank Trackerの「キーワードプランナー」は、Googleキーワードプランナーの有料版のように検索数がハッキリ分かります。
なので、わざわざキーワードプランナーを使う必要は無くなり便利です。
5.オートコンプリートツール
オートコンプリートツールは、Google検索のオートコンプリートで表示されるキーワードを表示してくれる機能です。
「オートコンプリート」とは、Google検索するときに以下のように自動補完してくれる機能です。
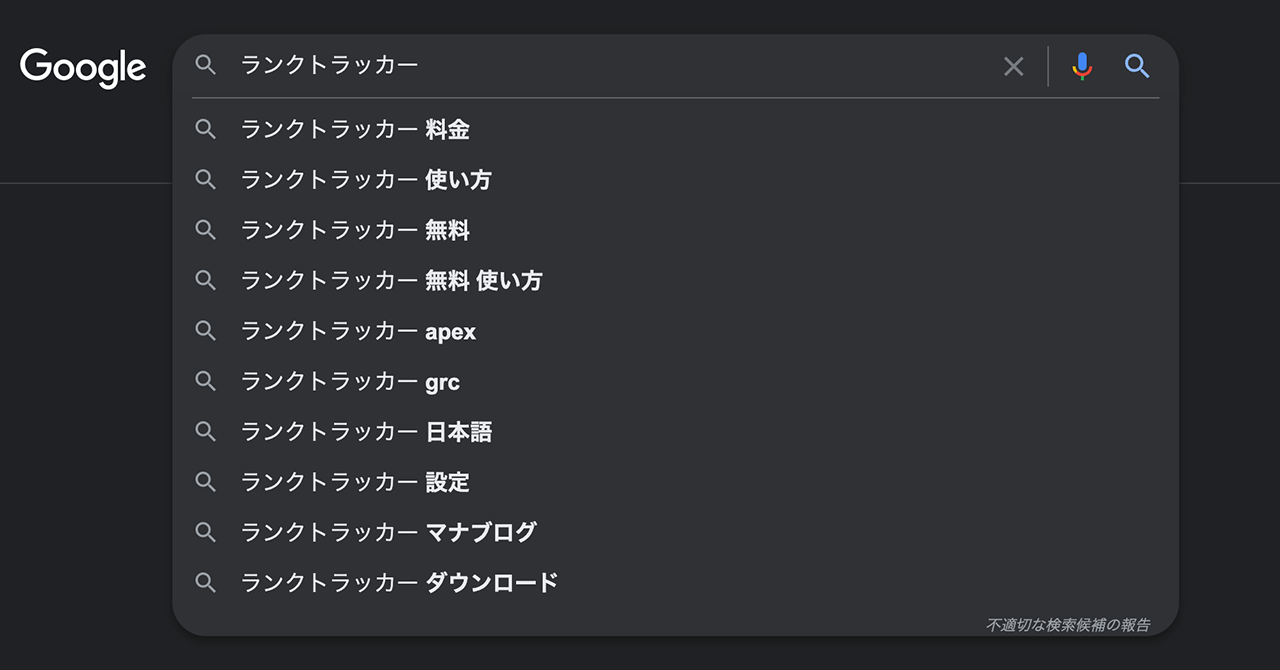
使用方法
サイドバーの「キーワード調査」から「オートコンプリートツール」を選択します。
オートコンプリートで出したいキーワードを入力し、検索をクリックします。

※「Enterキー」または「tab」を押すまでは1語として入力されます。
オートコンプリートで出てくるキーワードの一覧が表示されます。
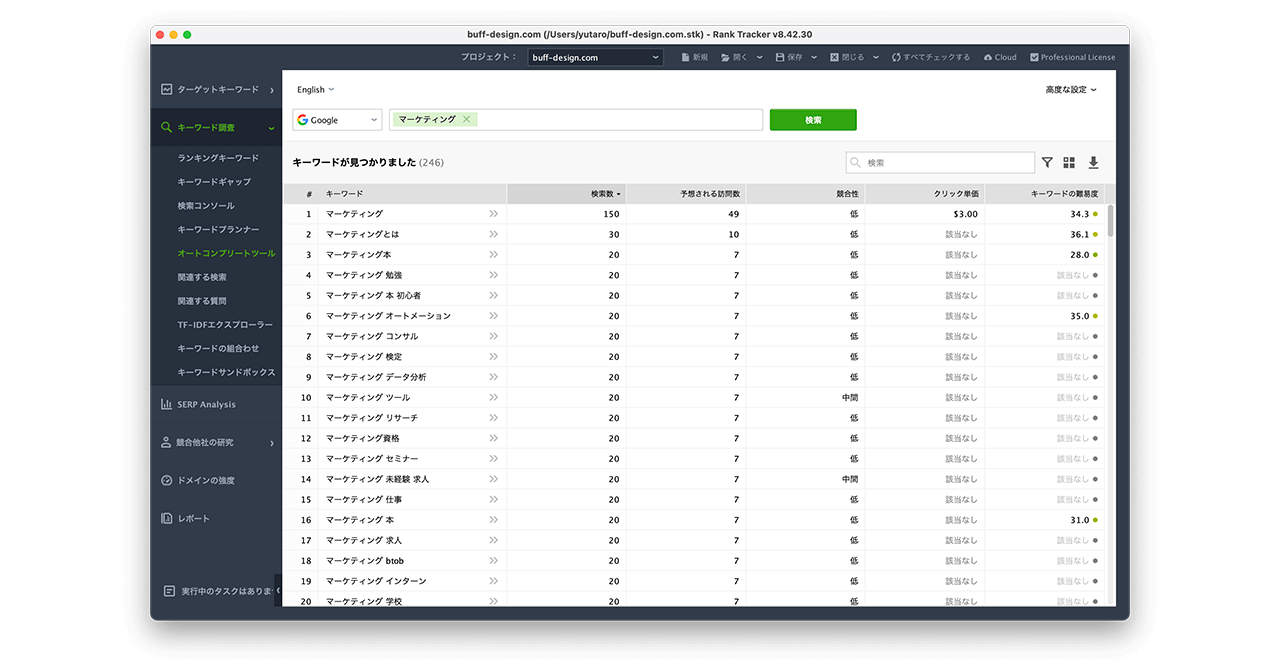
各項目についての解説は以下になります。
「キーワード」
入力したキーワードとサジェストキーワードを表示します。
「>>」アイコンをクリックすると、キーワードでグルーピングできます。
「検索数」
対象のキーワードが過去30日間で検索された回数(※Googleキーワードプランナーに準拠)になります。
「予想される訪問数」
該当のキーワードが1位に表示されている場合のGoogleからの月間訪問数になります。
「競合性」
キーワードの競争力(※Googleキーワードプランナーに準拠)になります。
「クリック単価」
Google Adsに広告を出した場合の1クリックあたりの単価。大きいほどキーワードの価値が高くなります。
「キーワードの難易度」
キーワードの難易度を示していて、値が大きいほど難易度が高く、競争が激しくなります。
マウスオーバーで表示されるグラフアイコンで、SERP Analysisをチェックできます。
チェックポイント
Googleのオートコンプリートは、人気度や類似性などの要因から検索候補を出してくれる仕組みのようです。
入力したキーワードを元にサジェストキーワードを抽出しますので、1語のキーワードで検索した方が結果が分かりやすいです。
ラッコキーワード(旧関連キーワード取得ツール)と同じような内容ですが、検索数、予想される訪問数を確認できるところが違います。
6.関連する検索
「関連する検索」は、入力したキーワードを元にGoogleなどの検索エンジンから関連するキーワードを抽出します。
Google検索した際に、検索結果の下の方に○○に関連する検索キーワードで表示されるキーワードを表示してくれる機能です。
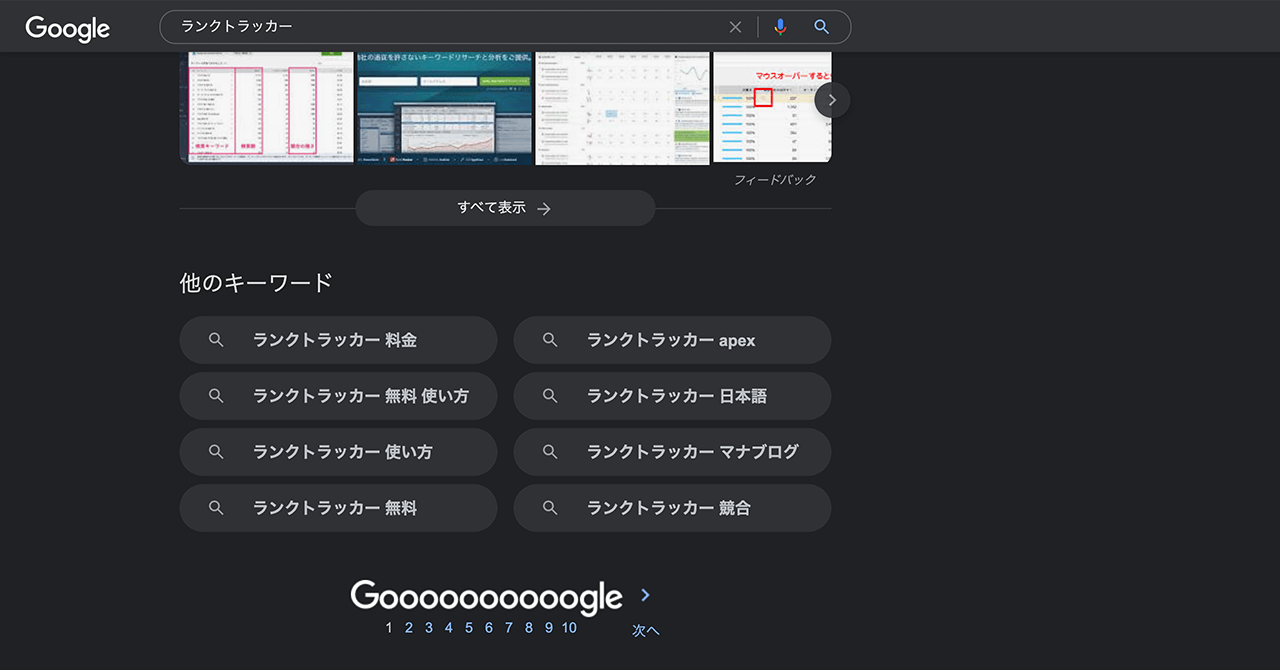
使用方法
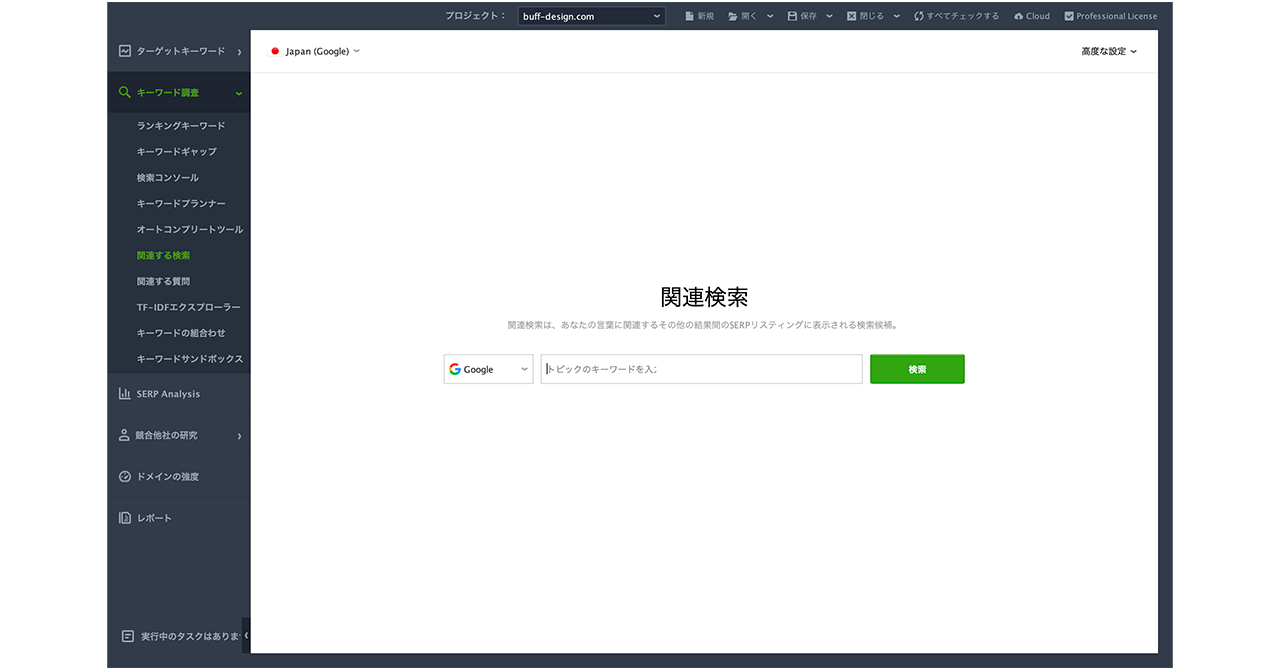
サイドバーの「キーワード調査」から「関連する検索」を選択します。

確認したいキーワードを入力し、検索をクリックします。
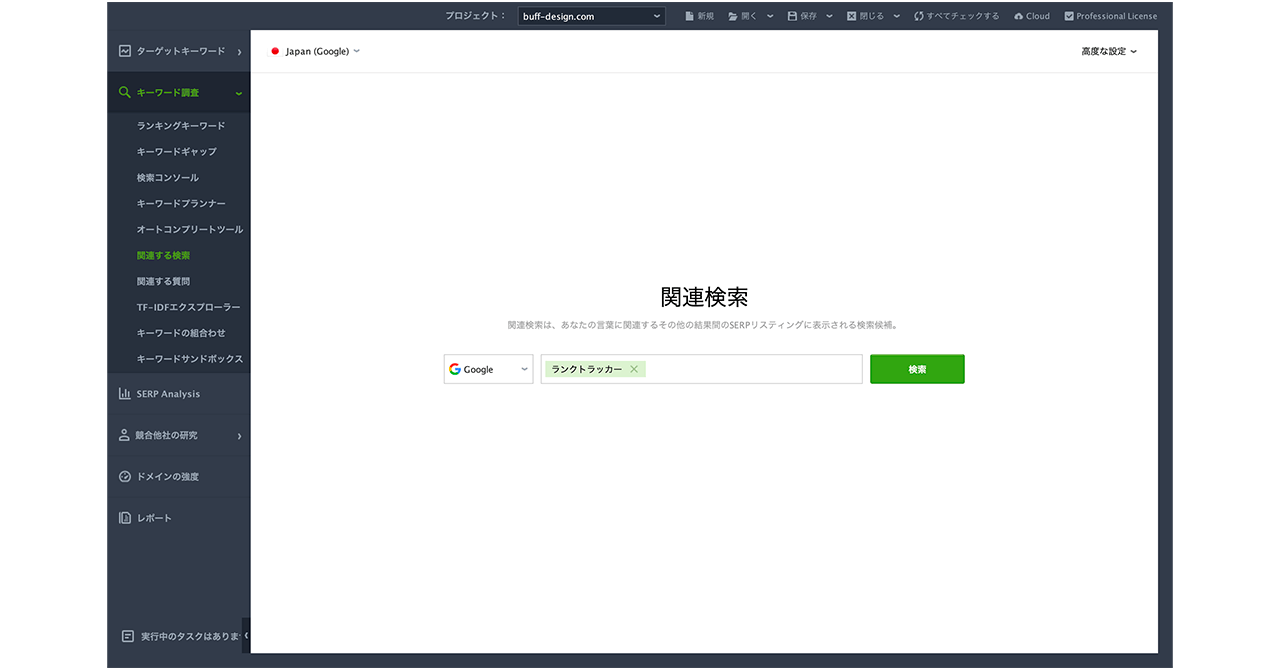
※「Enterキー」または「tab」を押すまでは1語として入力されます。

関連する検索キーワードで出てくるキーワードの一覧が表示されます。
各項目についての解説は以下になります。
「キーワード」
入力したキーワードに関連するキーワードになります。
「>>」アイコンをクリックすると、キーワードでグルーピングできます。
「検索数」
対象のキーワードが過去30日間で検索された回数(※Googleキーワードプランナーに準拠)になります。
「予想される訪問数」
該当のキーワードが1位に表示されている場合のGoogleからの月間訪問数になります。
「競合性」
キーワードの競争力(※Googleキーワードプランナーに準拠)になります。
「クリック単価」
Google Adsに広告を出した場合の1クリックあたりの単価。大きいほどキーワードの価値が高くなります。
「キーワードの難易度」
キーワードの難易度を示していて、値が大きいほど難易度が高く、競争が激しくなります。
マウスオーバーで表示されるグラフアイコンで、SERP Analysisをチェックできます。
チェックポイント
本機能を使うことで、検索ボリューム順に関連性のあるキーワードだけが分かるので、どのキーワードで書けばよいのか分からない方にはわかりやすくて便利です。
例えば、ラッコキーワードなどで調べると、確かにキーワード数は多いですがその関連性は不明です。
「関連する検索」のキーワードでカテゴリを設計すると、内部リンクが作りやすいなど非常に強い構造になります。
7.関連する質問
「関連する質問」は、キーワードに対する疑問のみを抽出したものです。
サイドバーの「キーワード調査」から「関連する質問」を選択します。
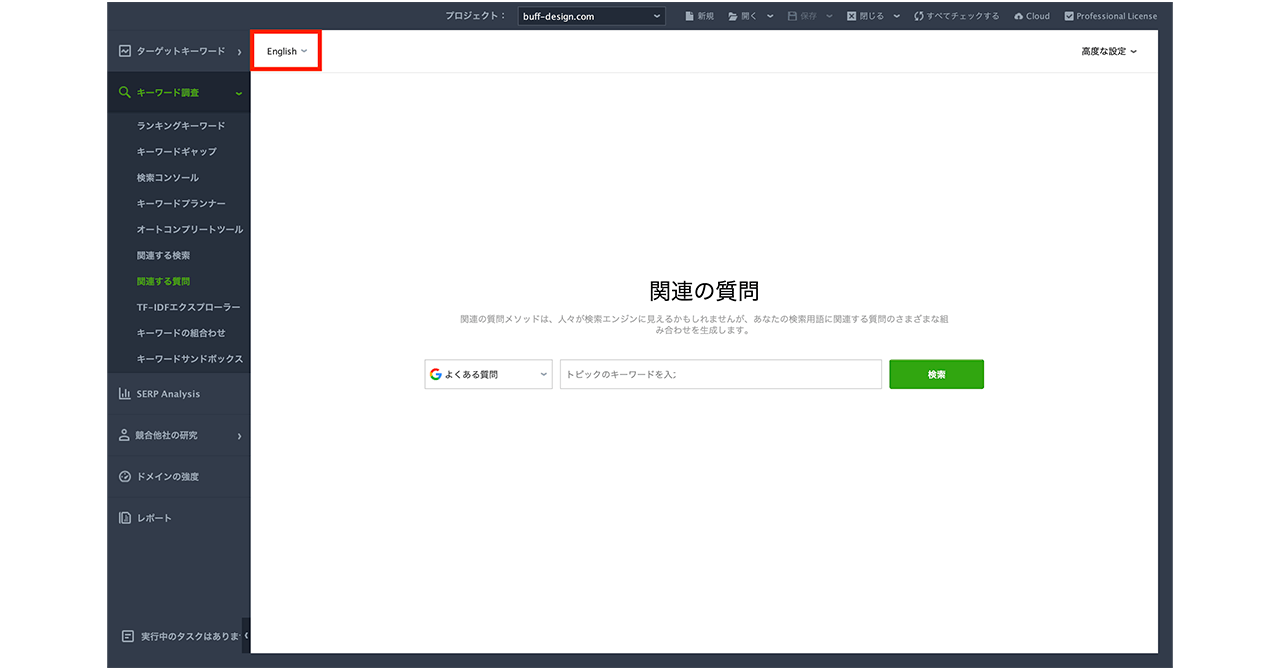
しかし、現在のところ日本語対応がされていないため、使うことはほとんどないと思います。(赤枠部分参照)
8.TF-IDFエクスプローラー
競合サイトが頻繁に使用するキーワードを見つけることができる機能なのですが、残念ながら現在のところ日本語検索の精度が低すぎるようで、うまく機能しないため使えません。
サイドバーの「キーワード調査」から「TF-IDFエクスプローラー」を選択します。
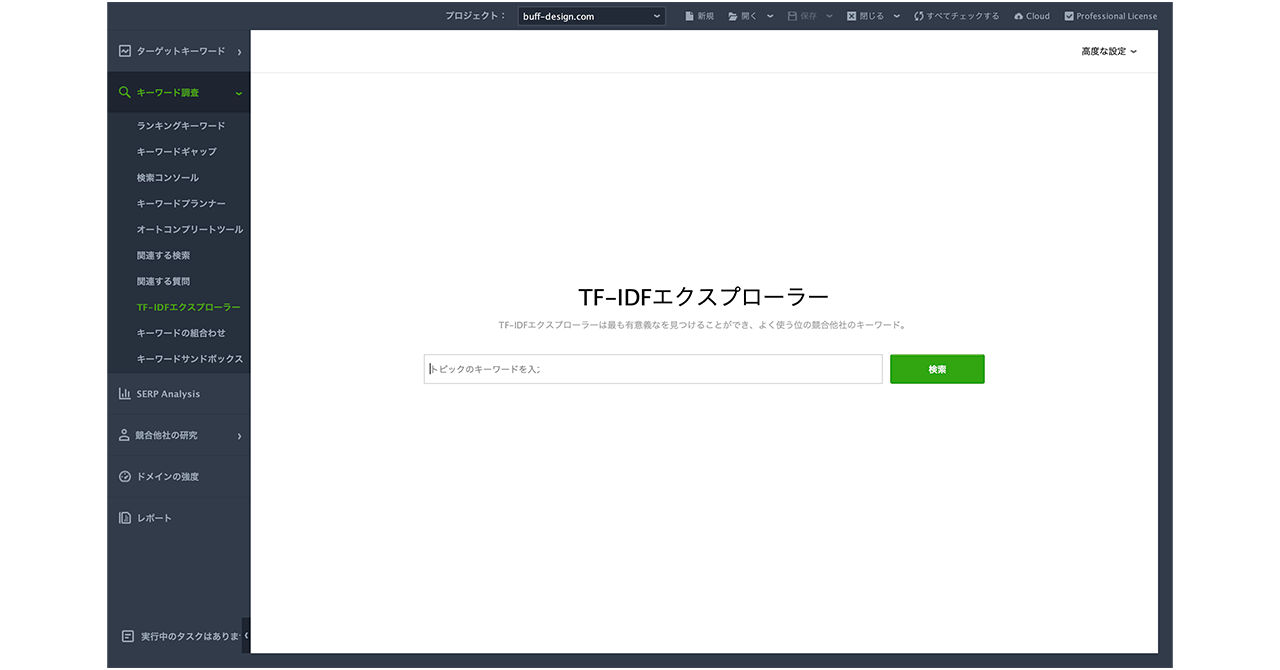
ちなみに、TFーIDFとはページにおける特徴語を抽出するときに使う値です。
TF:ある単語の自ページ内の出現頻度
IDF:ある単語が出てくるページ頻度の逆数
要するに、TF-IDFの値が大きいほど、ページの特徴的なキーワードということです。
9.キーワードの組合せ
入力したキーワードの組み合わせを作成できます。
サイドバーの「キーワード調査」から「キーワードの組み合わせ」を選択します。
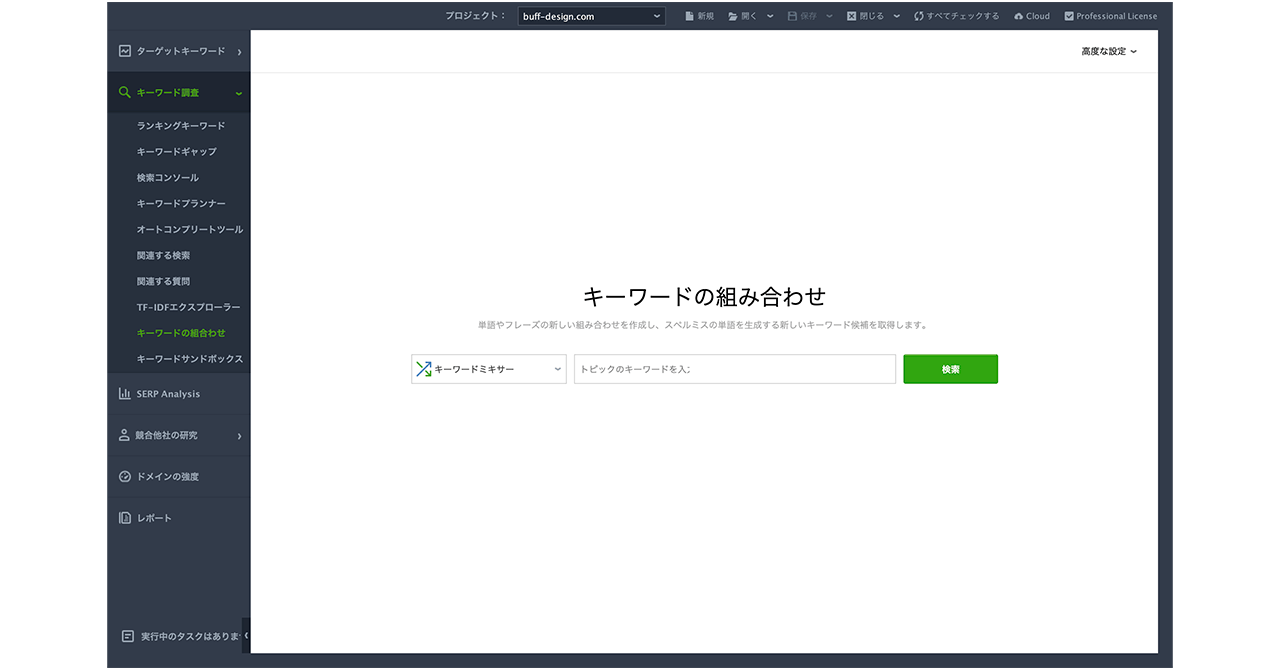
「単語の組み合わせ」を使えば、「焼肉」「東京」「大阪」などの複数のキーワードの組み合わせリストを作ることができます。
Google広告で出向する時などのキーワードの組み合わせを簡単に作成できます。
ただし、無料版だと作ったキーワードをコピペできません。
また、Google広告を使わない人は必要ない機能です。
10. キーワードサンドボックス
「キーワード調査」で検索した結果が全て蓄積されています。
関連性のあるキーワードごとに管理されているので、どのキーワードがオススメなのかが一目で分かります。
サイドバーの「キーワード調査」から「キーワードサンドボックス」を選択します。
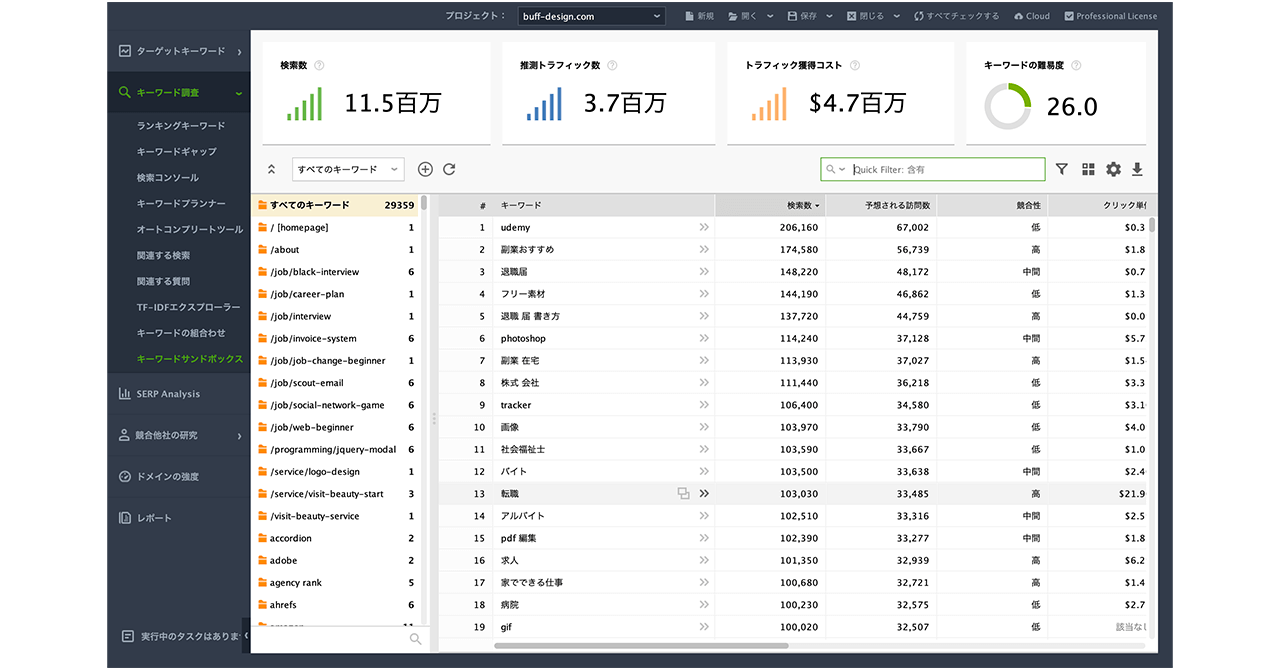
ただし、無料版では今回検索したキーワードしか表示されず、保存もされないので使うことはありません。
反対に、有料プランでは検索データが保存されるので、毎回検索せずに時間を節約できて便利です。
SERP Analysis
SERP Analysisでは、入力したキーワードの1~50位にランクインしている競合サイトのドメインパワー、ページランク、競合サイトの分布など、キーワードの難易度の詳細が確認できます。
「SERP」とは、Search Engine Result Pagesの略で、キーワードを検索した後に出てくる画面のことです。
使用方法
まず分析をする前にひとつ準備が必要になります。
それは「ページスピードインサイトのAPIキー取得」です。
このキーを取得することでGoogleの新指標「コアウェブバイタル(Core Web Vitals)」の基準をクリアしているのか、サイトスピードの速さはどれくらいなのかが分かるようになります。
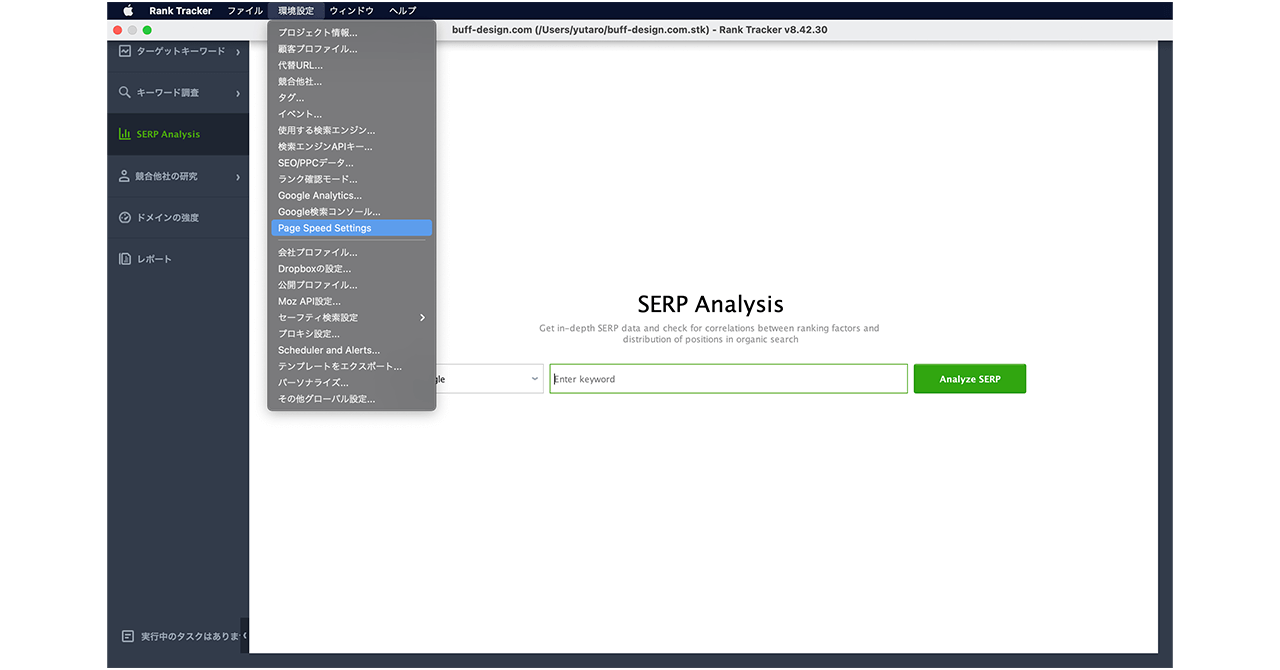
「環境設定」から「Page Speed Settings」をクリックします。
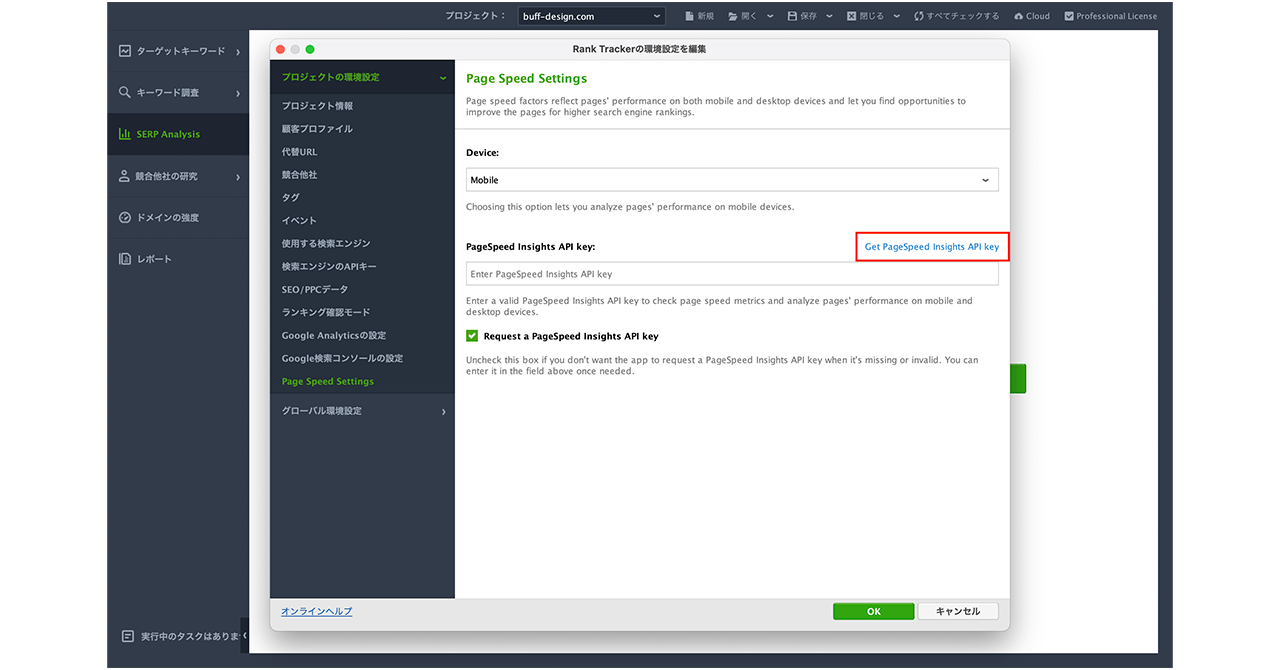
「Get PageSpeed Insights API Key」赤枠部分をクリックします。
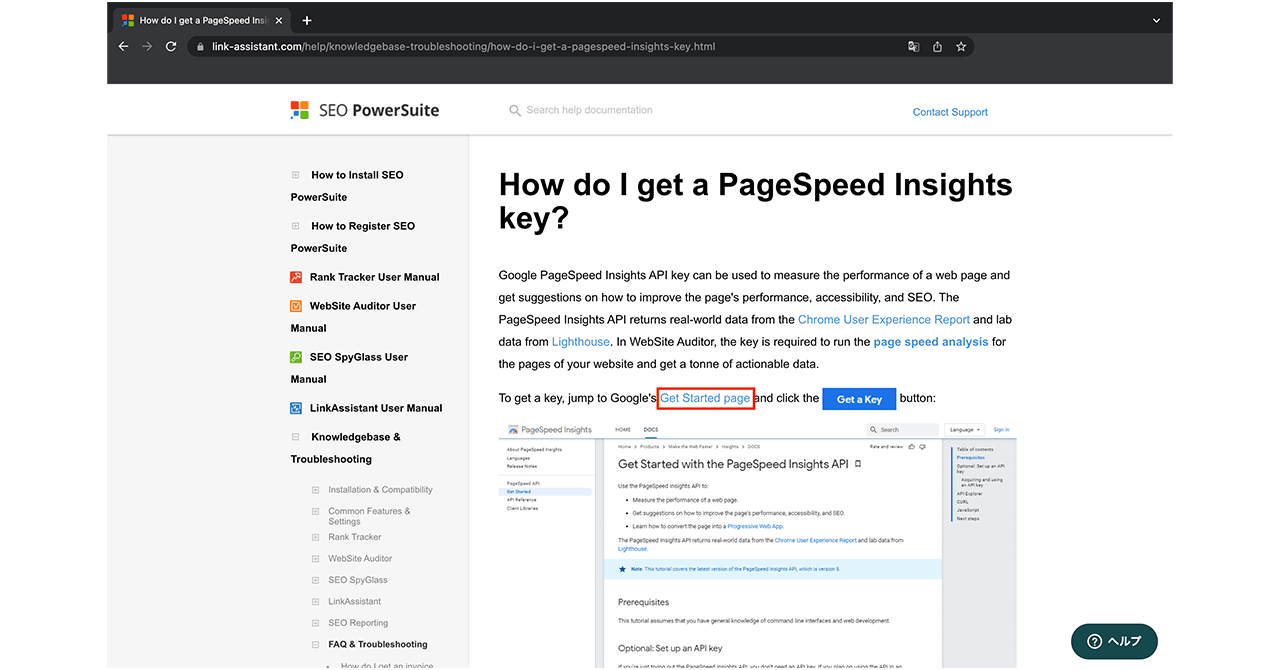
「Get Started page」赤枠部分をクリックします。
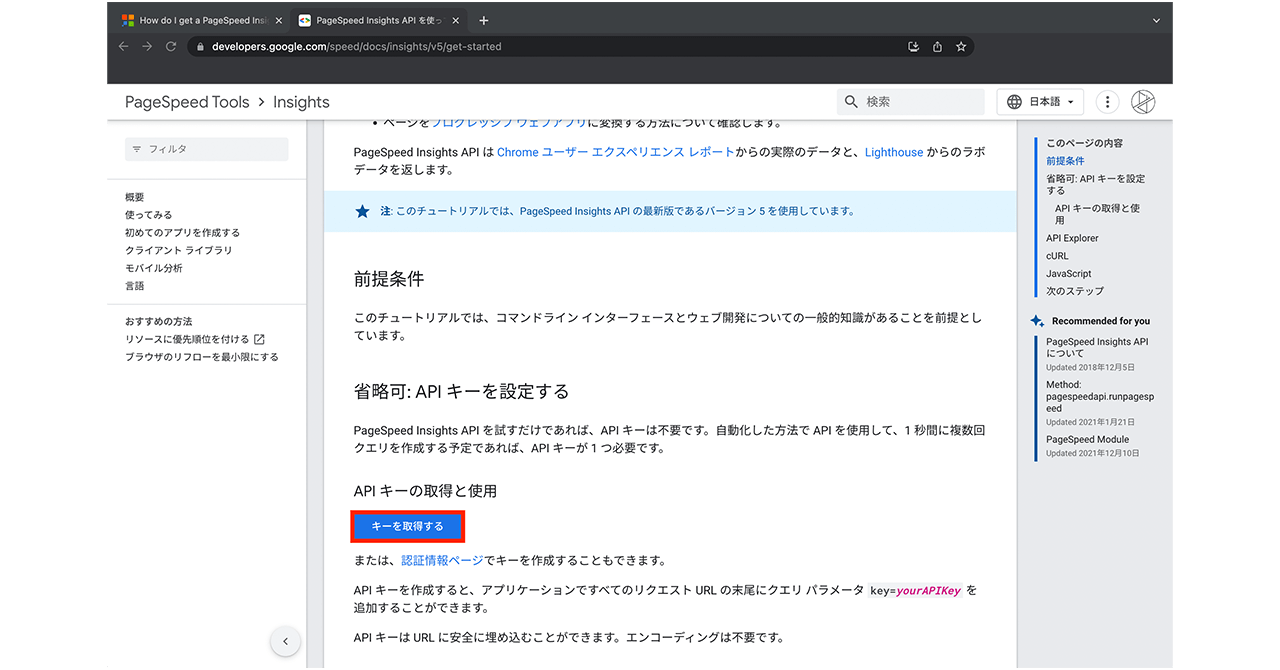
「キーを取得する」をクリックします。
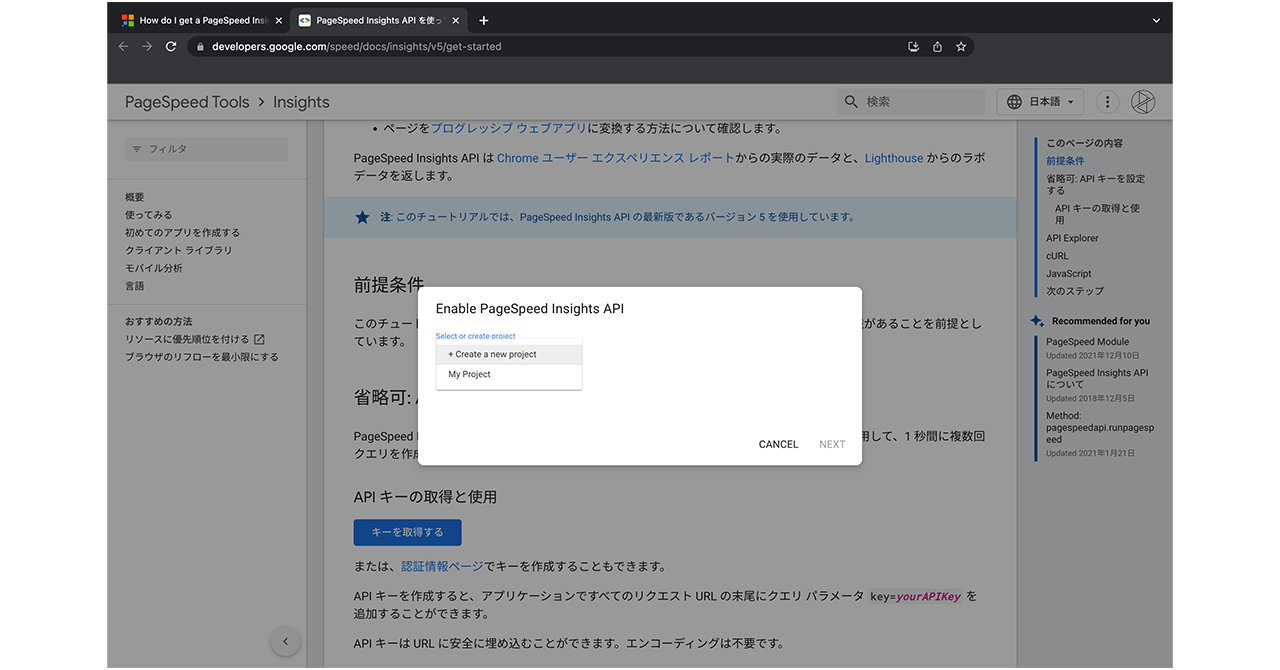
「Create a new project」をクリックします。
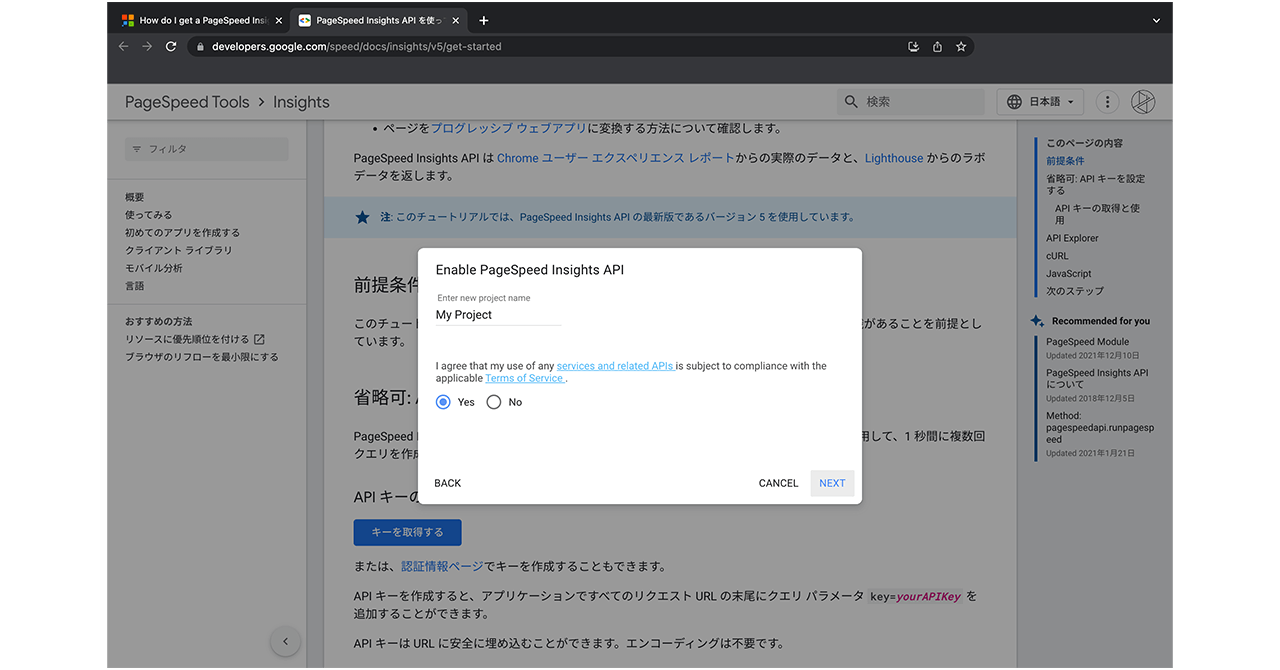
「My Project」のまま「Yes」を選択して「NEXT」をクリックします。
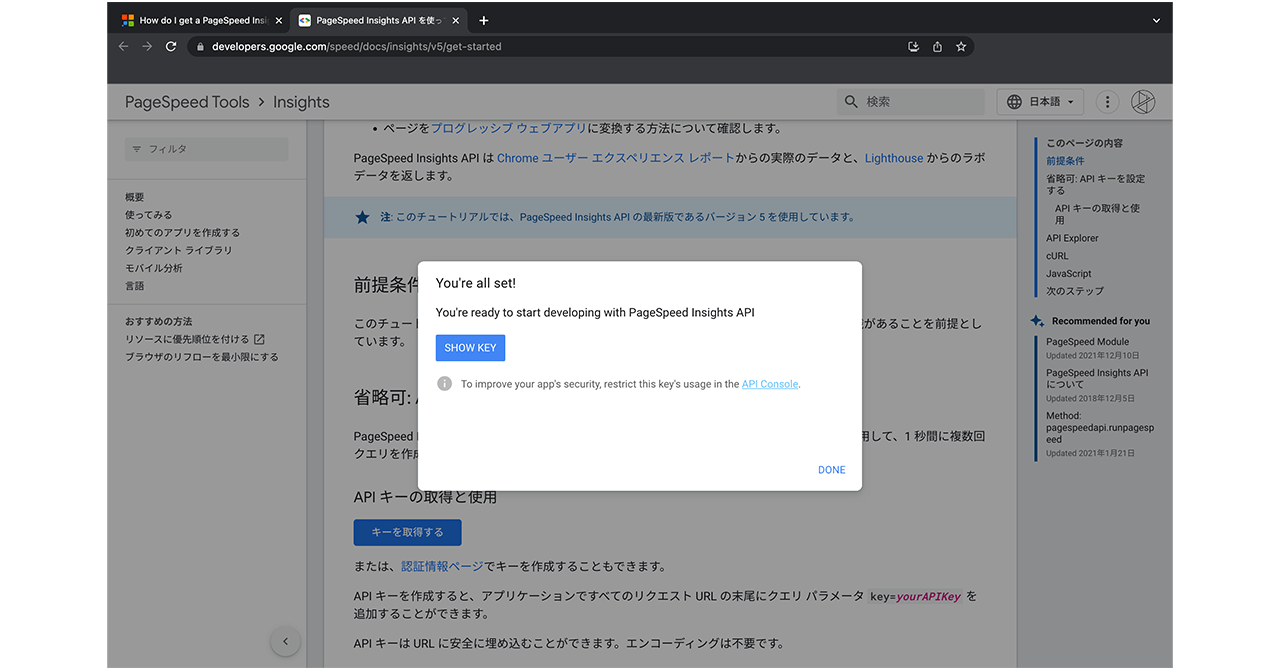
「SHOW KEY」をクリックします。
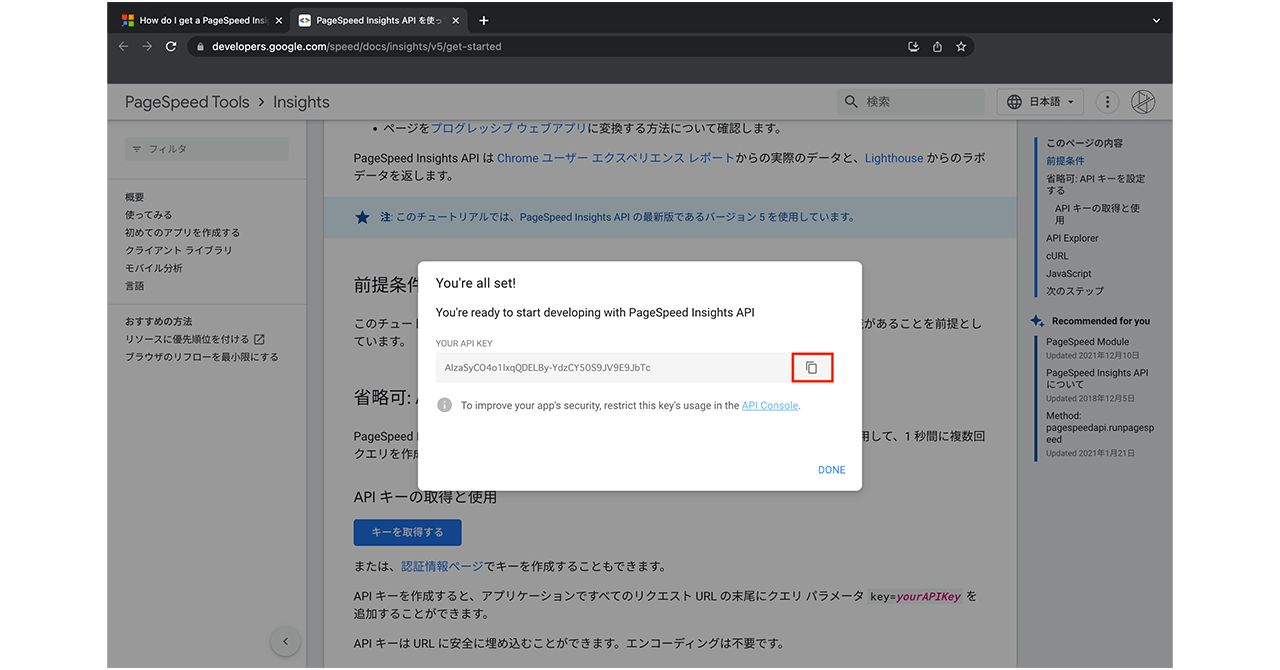
「YOUR API KEY」部分に固有のキーが出ます。赤枠内をクリックするとコピーできます。
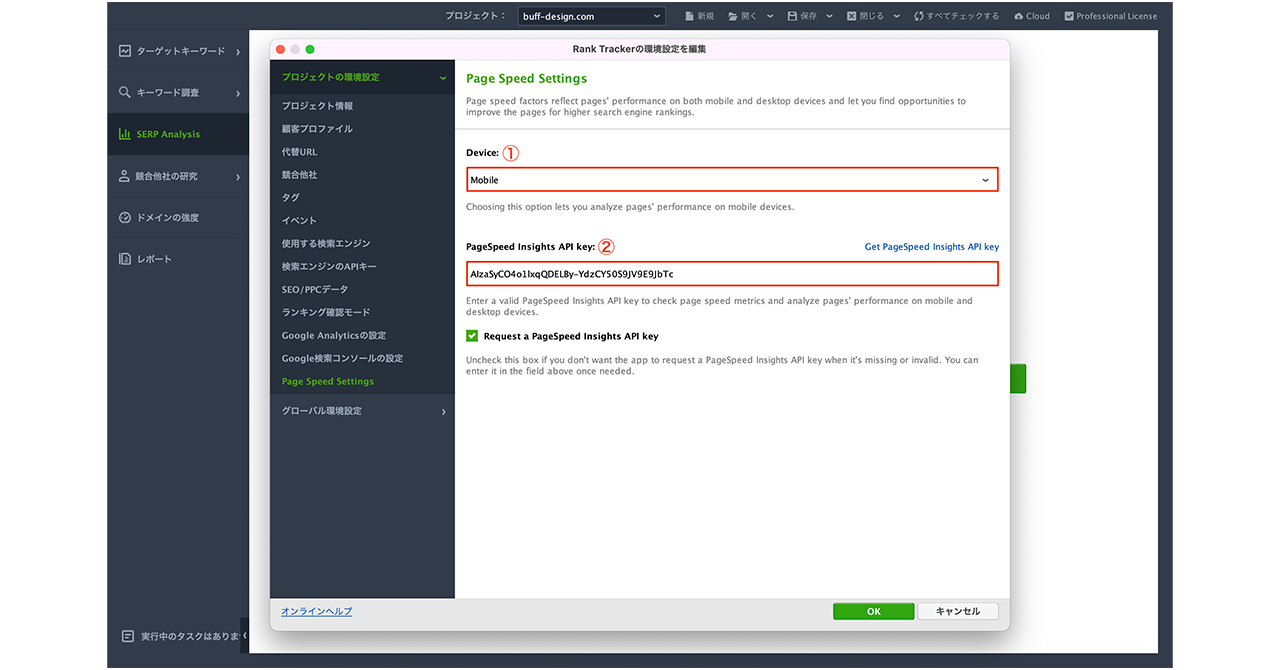
ここからは、Rank TrackerのPage Speed Settingsに戻ります。
①Device
MobileかDesktopを選びましょう。あなたのサイトのユーザー割合が多い方を選ぶのが一般的です。
②Page Speed Insights API Key
先ほどコピーしたAPIキーを貼り付けます。
その後OKをクリックすればAPIキーの入力は完了です。
それでは、SERP Analysisの使い方を説明していきます。
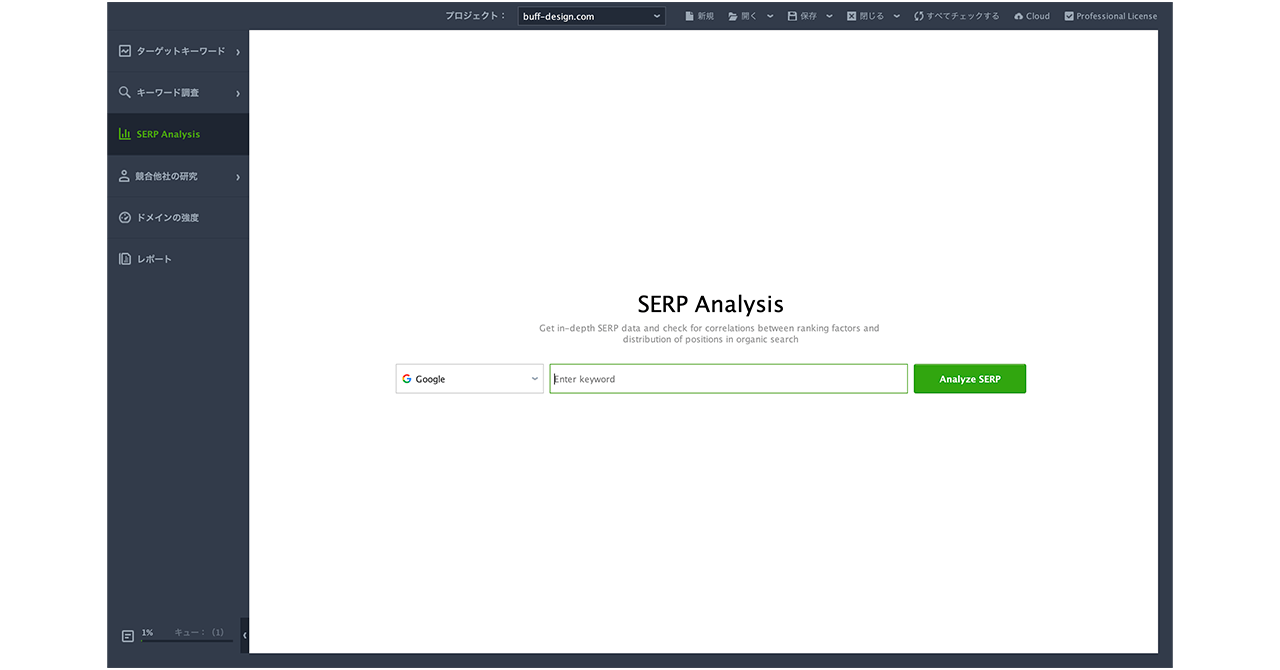
サイドバーの「SERP Analysis」を選択します。
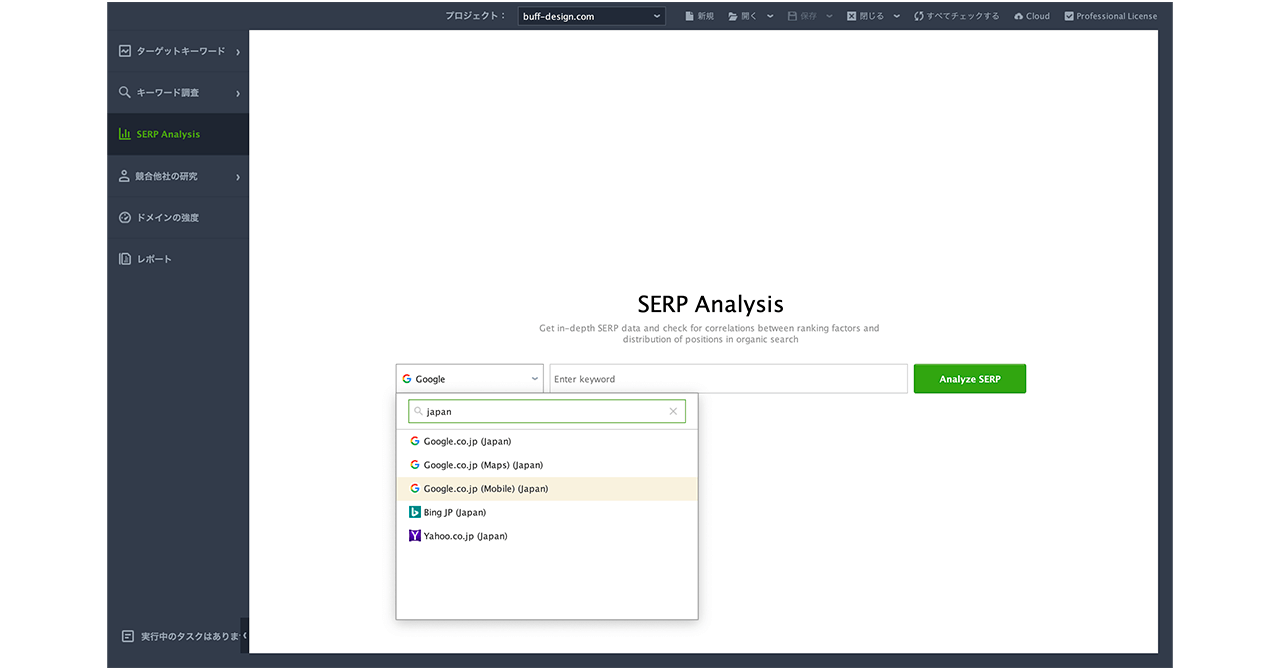
検索エンジンを「Google.co.jp」か「Google.co.jp(Mobile)」にしてください。
※基本はPage Speed SettingsのDeviceと同じです。
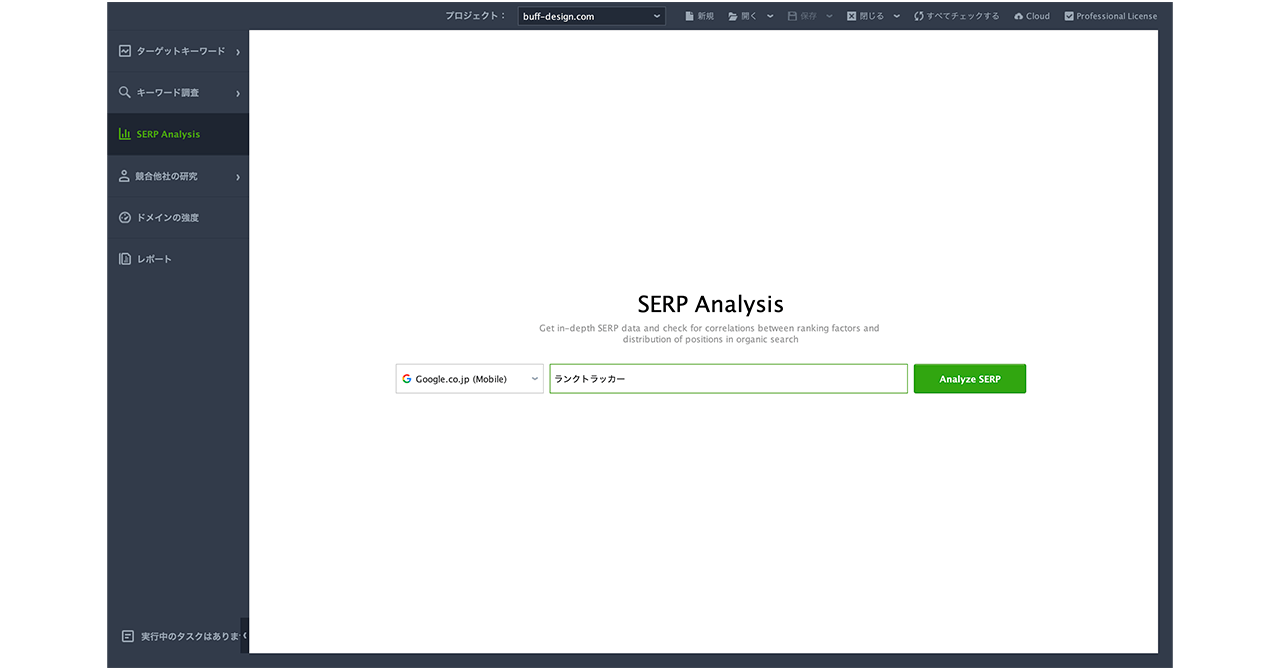
競合の強さを調べたいキーワードを入力してください。
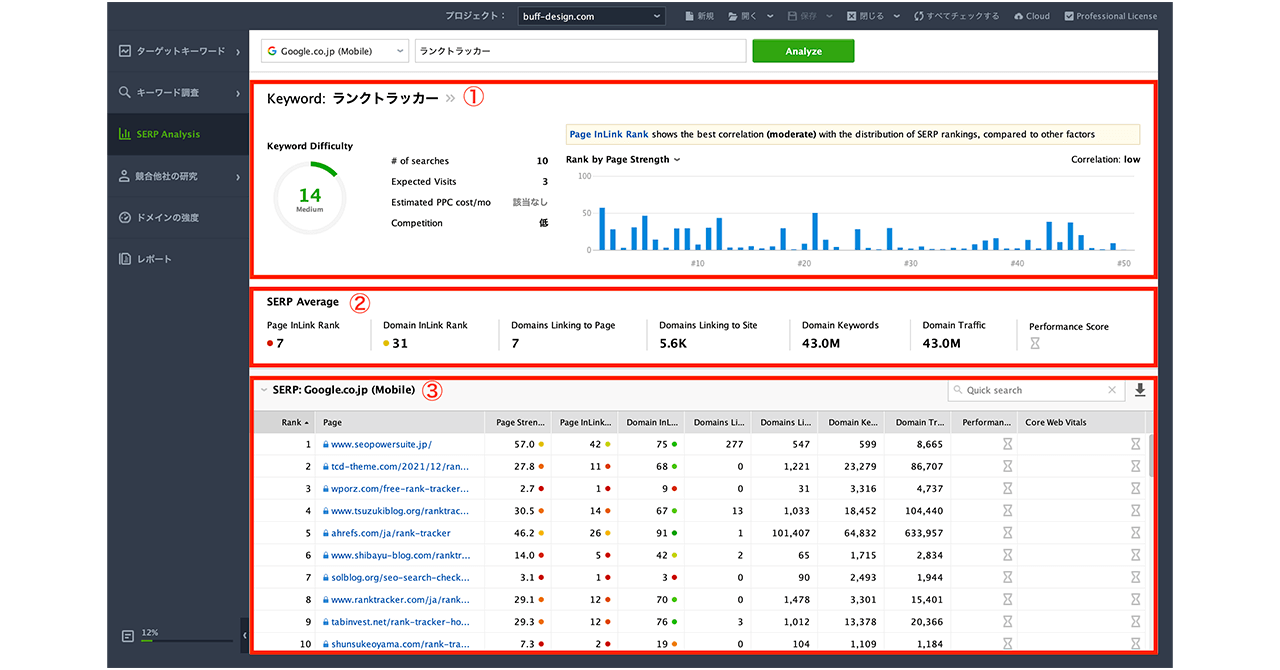
検索をかけると上記のような結果画面が出ます。
表示される各指標については、赤枠でカテゴリー分けして解説していきます。
赤枠①Keyword
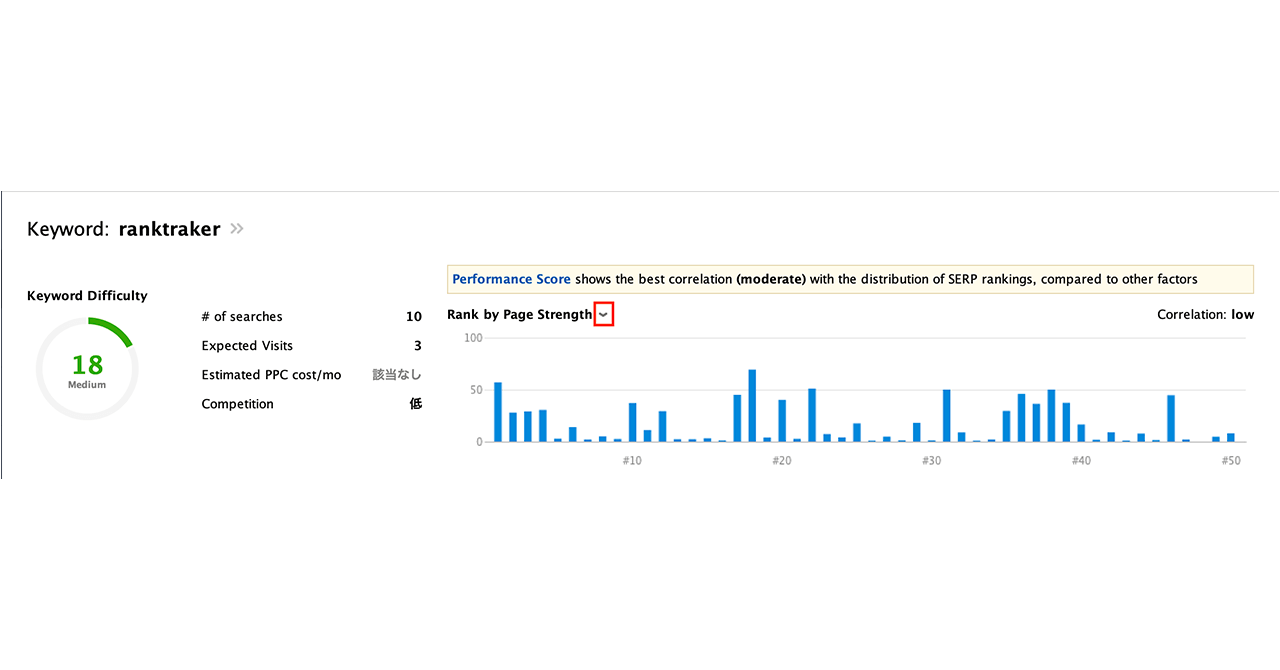
「Keyword」
検索したキーワードになります。
「Keyword Difficulty」
キーワードの総合的な難易度で、数値が高いほど上位を取るのが難しくなります。
数値の各項目は以下になります。
- # of searches:キーワードの月間検索数
- Expected Visits:1位を取った時の予想月間訪問者数
- Estimated PPC cost/mo:月間のPPC広告の予想コスト(高ければ高い方がアドセンスのクリック単価も高いです)
- Competition:競合性(本来の意味は広告の取得難易度が高いこと。キーワードに対する競合も多いと捉えてOKです)
「Rank by Page Strength」
SERPの指標を項目ごとにグラフ化して表示します。また、タイトル横の赤枠部分がプルダウンメニューになってますので他の項目に変更できます。
赤枠のプルダウンの項目については、③で解説します。
「Correlation」
検索したキーワードとあなたのサイトとの関係性
赤枠②SERP Average
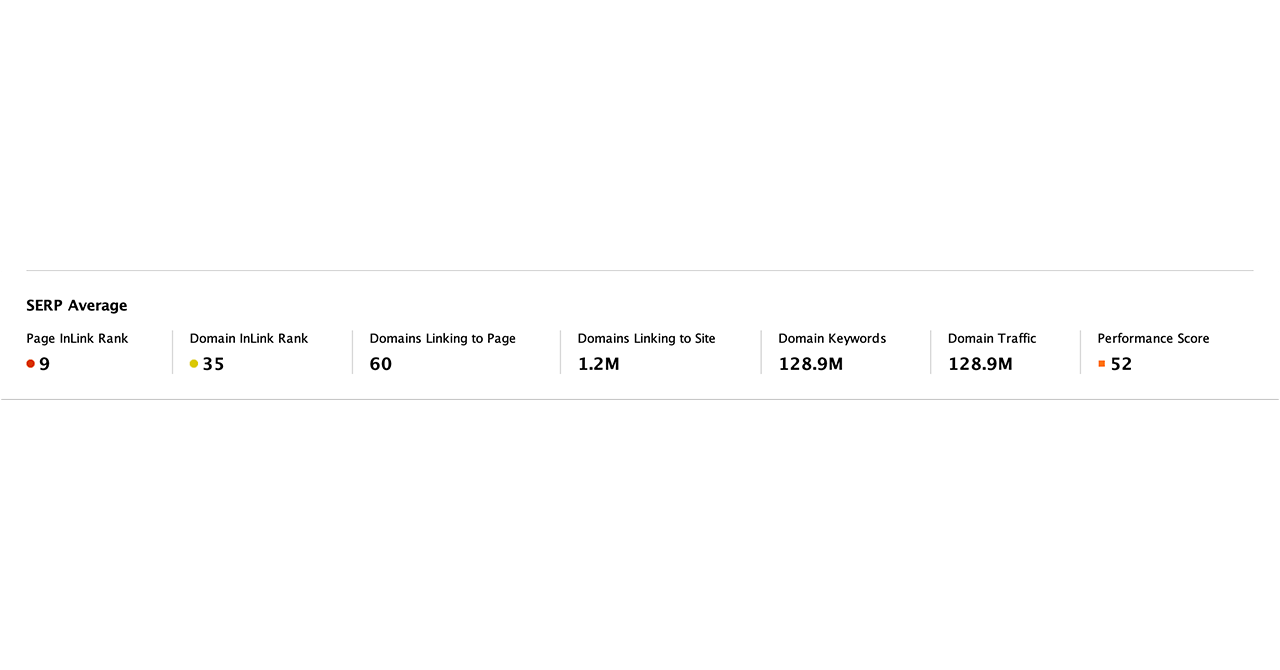
SERP Averageは、50位までのそれぞれの指標の平均値を出したものです。
ちなみに、平均値よりも10位以内のページの強さやサイトのドメインの質の方が重要ですので、ここでは参考値程度で特に気にしなくても大丈夫です。
赤枠③SERP
最後に、①・②でも使われている各項目の解説をしていきます。
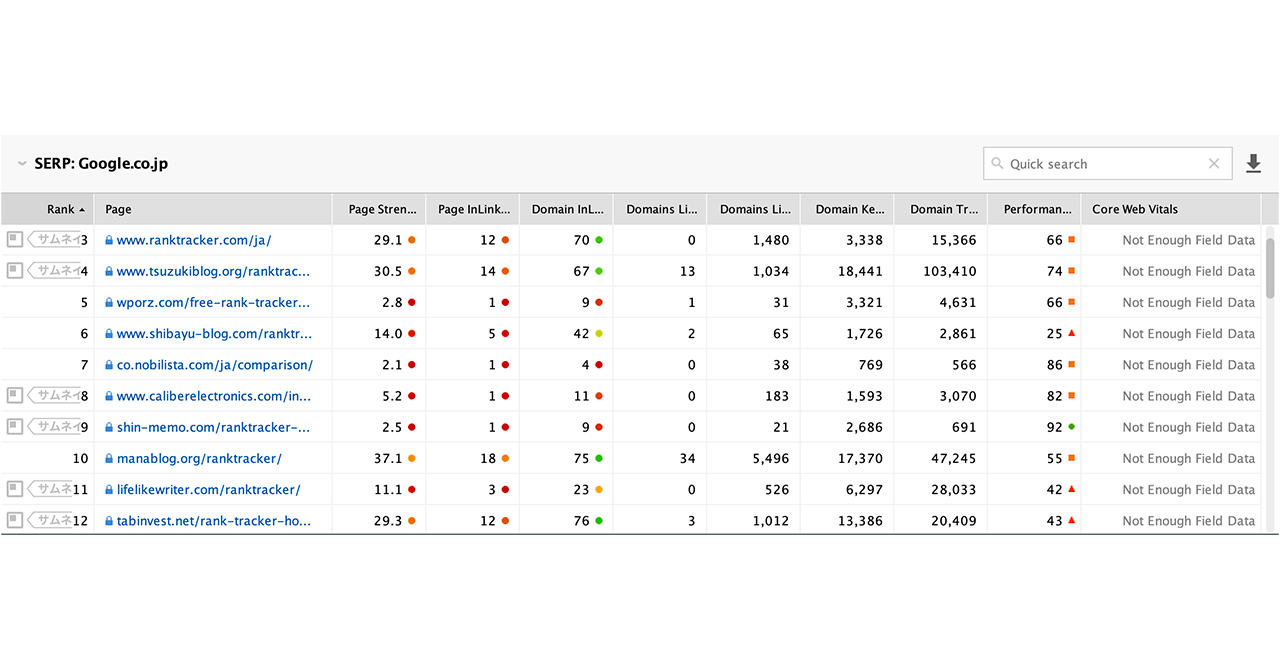
「Page Strength」
そのページ単体の総合的な強さ。RankTracker版のドメインパワー(実際にはページ単体のパワー)みたいなもの。
「Page InLink Rank」
そのページに対するリンクの強さ(例えばリンク数の多さ、優良ドメインからのリンクとか)
「Domain InLink Rank」
そのページがあるサイト全体に対してのリンクの強さ(サイト全体で被リンクが多いなど)
「Domain Linking to Page」
そのページに対する外部リンク数
「Domain Linking to Site」
そのページがあるサイトに対する外部リンク数
※サイトに対するリンク数より、ページに対するリンク数が多くなってしまう現象が稀に起きています。
「Domain Keywords」
そのサイトのトップ100位以内のキーワード数
例えば80なら80キーワードがGoogleの100位以内に入っているということ。
「Domain Traffic」
サイト全体に対する1か月のトラフィック。
あくまで『量』なので、『回数』の数値であるセッション数やPV数と違います。
もちろん一般的にはトラフィックが多い方がセッション数やPV数も多いです。
「Performance Score」
ページスピードインサイトにおけるページスピードの指標です。
数値が大きければ大きいほどページ表示が『速い』ということです。
「Core Web Vital」
2021年のコアアップデートでGoogleが正式導入した新指標『コアウェブバイタル』のことです。
・LCP→ページ表示速度の指標です。
・FID→初回入力遅延の意味。クリックなどの動作に対してのレスポンスの速さを図る指標です。
・CLS→累積レイアウト変更の意味。例えばサイトを見ているときに遅れて広告が表示され、画面がずれたりする経験があると思いますが、そういった動作を図る指標です。
自身のサイトが基準にクリアしているかどうかは、Googleサーチコンソールの「ウェブに関する主な指標」を見れば分かります。
基準にクリアしている方が検索順位が上がりやすいとGoogleが明言しています。
対策していないサイトが意外と多いので、順位アップのチャンスです。
チェックポイント
分析する上で、特におさえておきたい指標は以下です。
・Page Strength:そのページの総合的な強さ
・Domain InLink Rank:外部リンクされている数や質の評価値
なぜなら、この数値が低いサイトが10位以内にランクインしている場合は、初心者でも入り込める余地があるからです。
逆に、10位以内すべてが強い数値の場合は、いろいろ手を尽くしても10位以内に入れない可能性が高いため、そのキーワードで記事を書くのはやめた方がいいです。
10位以内は1ページ目なので、タイトル次第でクリック率のアップや、内容次第でユーザーが増えたり被リンクを受ける可能性があります。
なので、このようなキーワードは個人や初心者でも積極的に狙っていきましょう。
また、この機能は単体で扱うよりも便利な使い方があります。
それは、「キーワードプランナー」や「関連する検索」などの検索結果画面から使用する方法です。
検索結果画面に表示される「キーワード難易度」の列にマウスオーバーすると、グラフアイコンが表示されます。

これをクリックするとSERP Analysis分析に飛んで分析がはじまります。
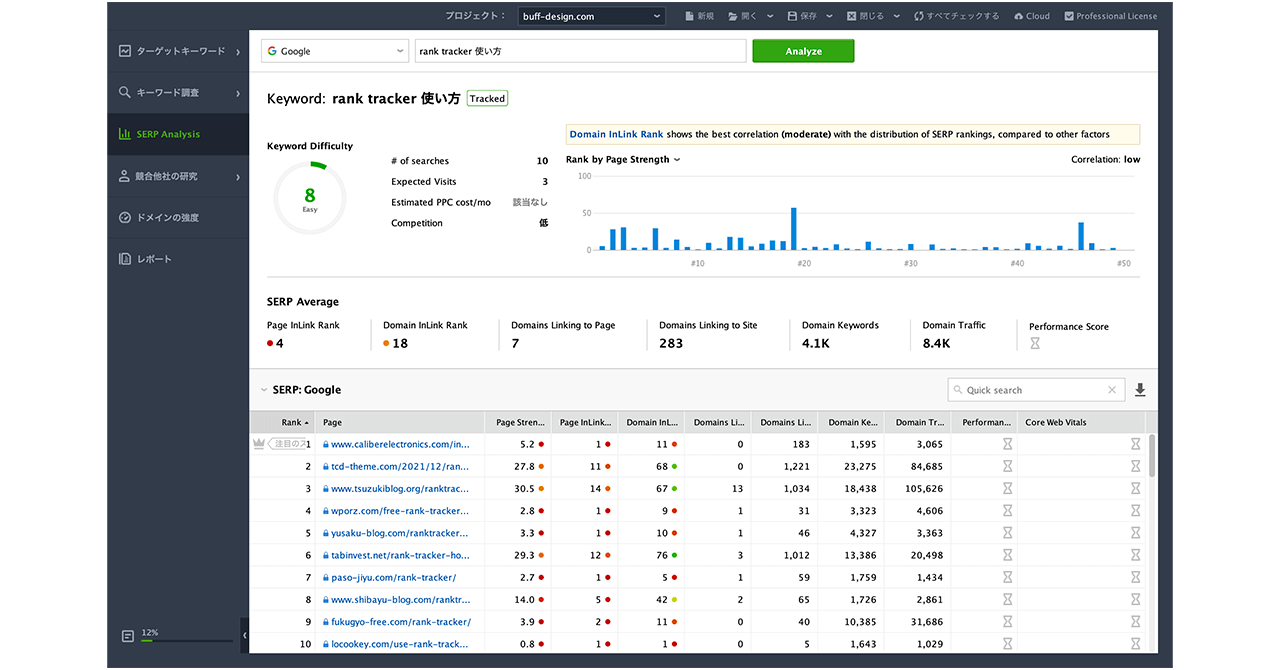
SERP Analysisは、競合サイトの情報が分かるので、選定したキーワードで記事を書くかを判断するのに使えます。
競合他社の研究
自分のサイトと競合サイトの比較ができます。
無料版だと表示項目が制限されます。
機能の項目は3つあります。
- ドメインの競合他社
- トピックの競合他社
- Top Pages
それでは、機能の内容と使い方を解説していきます。
ドメインの競合他社
同じキーワードでランキングされている競合サイトを自動でピックアップしてくれます。
※ただし、無料版だと2社しか表示できません。
使用方法
サイドバーの「競合他社の研究」から「ドメインの競合他社」を選択します。
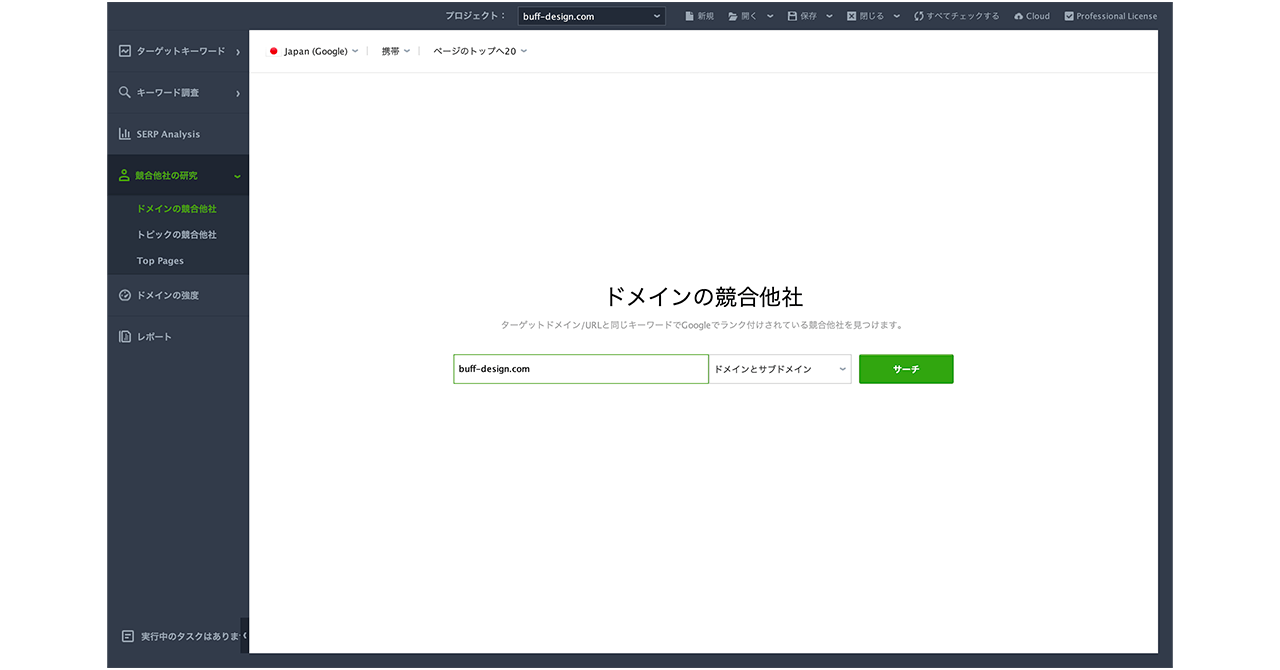
検索ボックスに自分のサイトのURLを入力し、検索モードは「ドメインとサブドメイン」を選択して「サーチ」をクリックします。
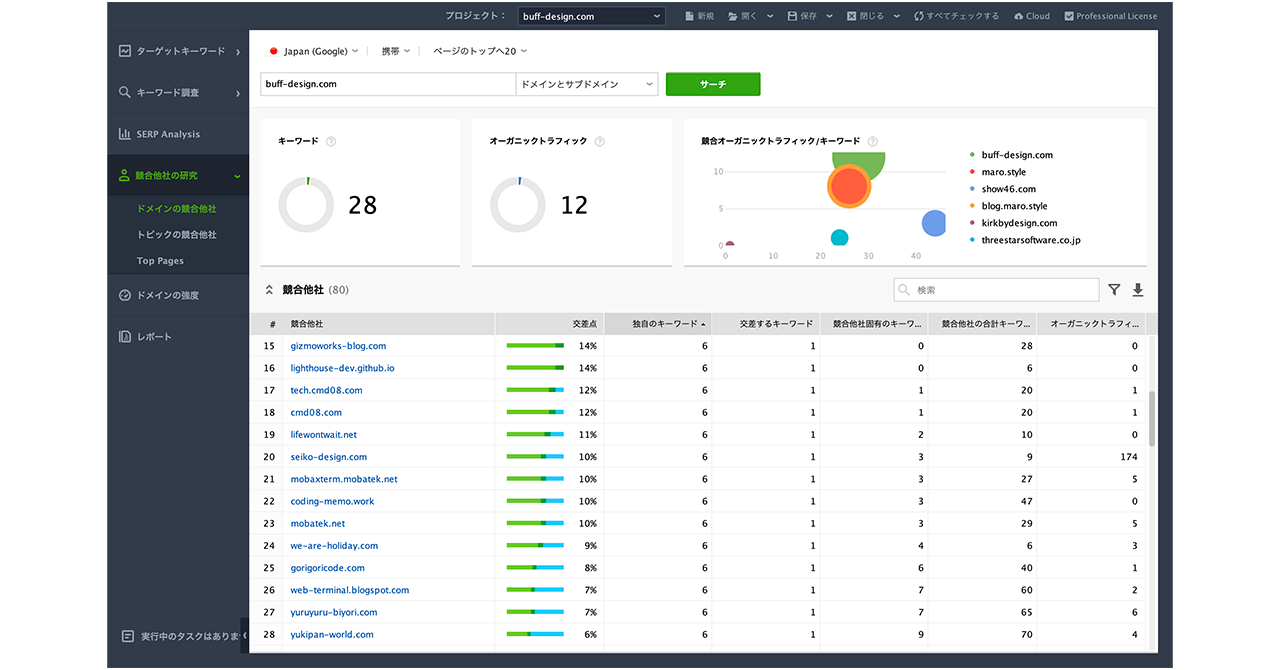
結果画面に表示される主な項目は下記のとおりです。
「キーワード」
調べたURL内でランキングしているキーワード数になります。
「オーガニックトラフィック」
調べたURL内でPPC広告を抜いた純検索での訪問者数(ダイレクトやSNS経由等も除外されます)になります。
「競合オーガニックトラフィック/キーワード」
・横軸→ランキングされているキーワード数
・縦軸→オーガニックトラフィック数(PPC広告を抜いた純検索数)
※ここに表示されるのは各項目での上位トップ5と調べたURLです。
「競合他社」
競合他社:競合他社のURL
・マウスオーバーで表示される矢印アイコンをクリックすると、そのページに移動できます。
・人アイコンをクリックすると、競合サイトに登録できます。
交差点:独自のキーワード(左)、交差するキーワード(中)、競合他社固有のキーワード(右)の割合を帯グラフで表示(パーセンテージは「交差するキーワード」)
独自のキーワード:自分のサイトだけにあるキーワード数になります。
マウスオーバーで表示される虫眼鏡アイコンをクリックすると、キーワードギャップの「キーワード(サイトのみ)」の抽出結果が表示されます。
交差するキーワード:自分のサイトと競合サイトの両方にあるキーワード数になります。
マウスオーバーで表示される虫眼鏡アイコンをクリックすると、キーワードギャップの「一般的なキーワード(あなたのサイトと任意の競合サイトにある)」の抽出結果が表示されます。
競合他社固有のキーワード:競合サイトだけにあるキーワード数になります。
マウスオーバーで表示される虫眼鏡アイコンをクリックすると、キーワードギャップの「競合他社のキーワード(任意の競合サイトにあるがあなたのサイトにない)」の抽出結果が表示されます。
競合他社の合計キーワード:競合サイトにあるキーワードの合計数になります。
マウスオーバーで表示される虫眼鏡アイコンをクリックすると、ランキングキーワードで「競合他社のURL」が入力された抽出結果が表示されます。
オーガニックトラフィック:広告を利用していない検索からのアクセス数になります。
チェックポイント
競合と比較した時にどのくらいキーワードが拾えていないかを客観的に確認できます。
「独自のキーワード」や「交差するキーワード」の列にある「虫眼鏡アイコン」から「キーワードギャップ」に移動すると、競合サイトとのキーワードの差を表示してくれます。
また、競合を分析して差別化を図ったり、どのようなサイト設計なのか?記事構成なのか?などを学ぶこともできます。
本項目は、競合サイトを洗い出す時にもとても便利な機能です。
トピックの競合他社
入力したキーワードを元に、競合サイトを自動でピックアップしてくれます。
※ただし、無料版だと2社しか表示できません。
使用方法
サイドバーの「競合他社の研究」から「トピックの競合他社」を選択します。
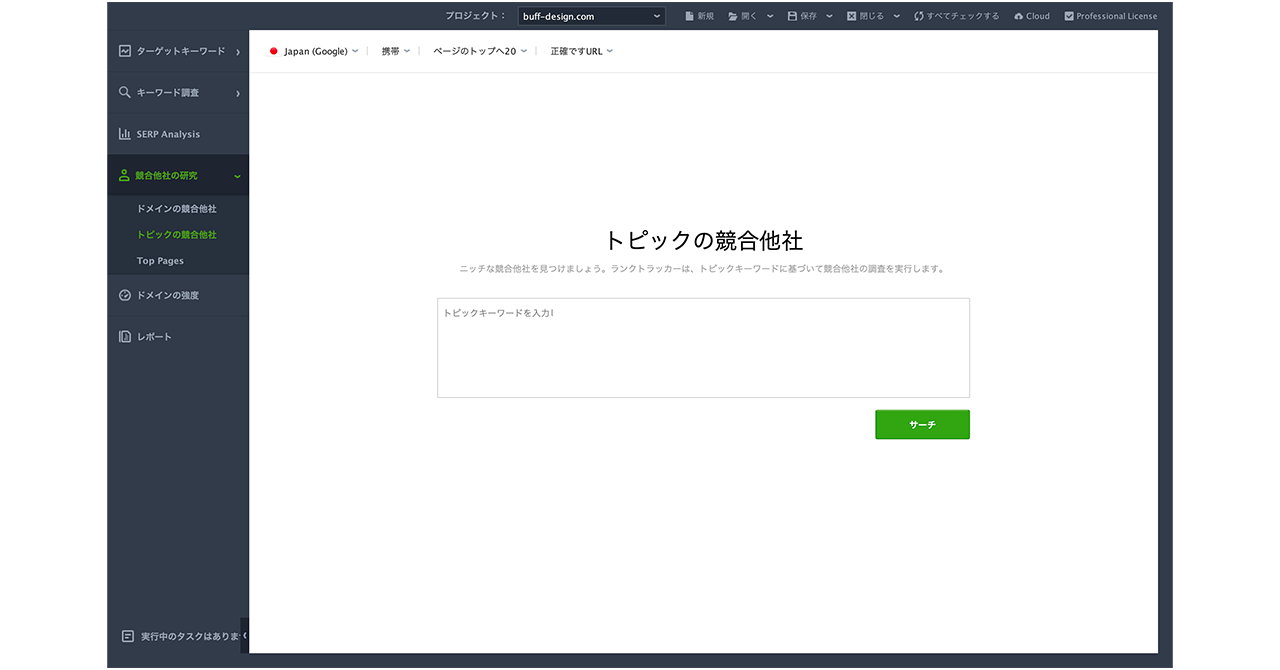
検索ボックスにキーワードを入力して「サーチ」をクリックします。
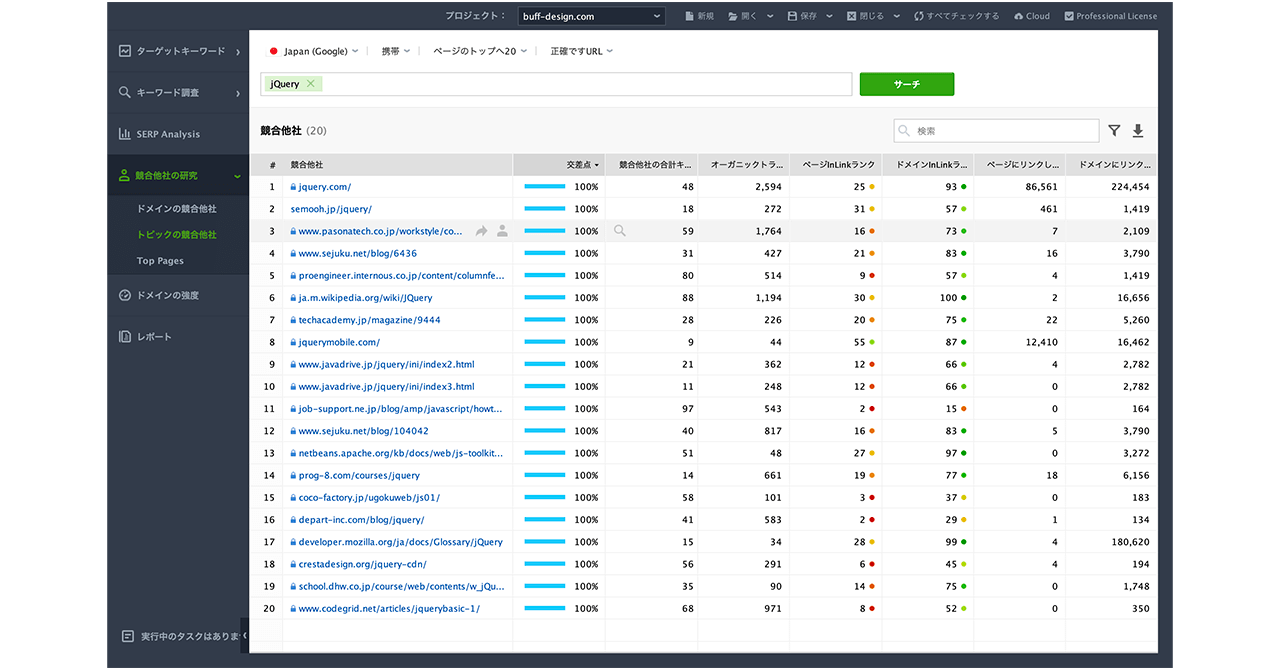
結果画面に表示される主な項目は下記のとおりです。
「競合他社」
競合他社のURL
マウスオーバーで表示される矢印アイコンをクリックすると、そのページに移動できます。
人アイコンをクリックすると、競合サイトに登録できます。
「交差点」
入力したキーワードと競合サイトとのマッチ度をパーセンテージで表示します。
「競合他社の合計キーワード」
競合サイトにあるキーワードの合計数になります。
マウスオーバーで表示される虫眼鏡アイコンをクリックすると、ランキングキーワードで「競合他社のURL」が入力された抽出結果が表示されます。
「オーガニックトラフィック」
広告を利用していない検索からのアクセス数になります。
「ページInLinkランク」
ページへのバックリンクを使って、ページがどのくらい強いかを表したランキングになります。
「ドメインInLinkランク」
ドメインへのバックリンクを使って、ドメインがどのくらい強いかを表したランキングになります。
「ページにリンクしているサイト」
ページにバックリンクしているサイト(ドメイン)の数になります。
「ドメインにリンクしているサイト」
サイトにバックリンクしているサイト(ドメイン)の数になります。
「競合他社の合計キーワード」の列にマウスのポインターを持ってくると「虫眼鏡アイコン」が表示されます。
このアイコンをクリックすると「ランキングキーワード」に移動して、競合サイトで使われているキーワードの詳細結果が分かります。
チェックポイント
この機能は、キーワードを使って競合となる個別ページを洗い出すときに使えます。
なぜなら、どのような競合が同じキーワードで記事を書いているのか一目で分かるからです。具体的には、数値が高い方が強い競合と捉えて問題ないです。
強さだけで記事順位が決まるわけではないですが、競合が弱い方がトップを狙いやすいもの事実です。
Top Pages
競合が上位を取っているページとそのキーワードが分かります。
要は、各ページへの流入キーワード、トラフィック量が全てわかります。
ちなみに、ユーザーから競合他社の研究の中で1番便利な機能と言われています。
使用方法
サイドバーの「競合他社の研究」から「Top Pages」を選択します。
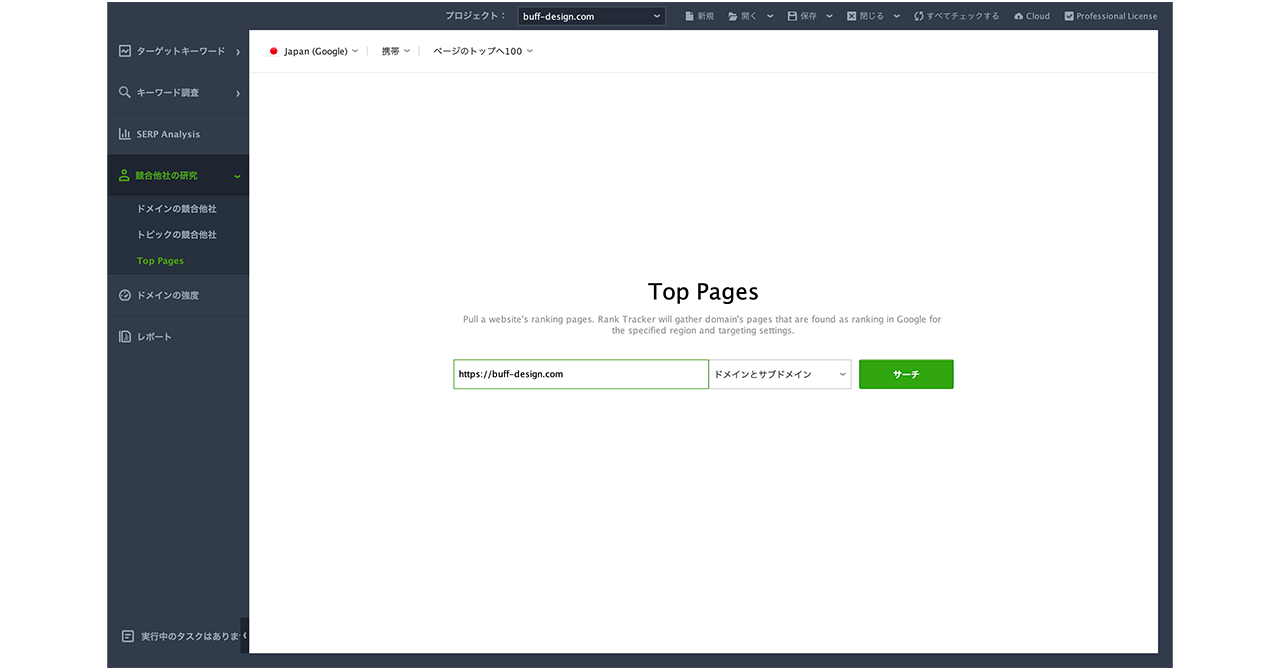
調査したいサイトのURLを入力し、検索モードは「ドメインとサブドメイン」を選択して「サーチ」をクリックします。
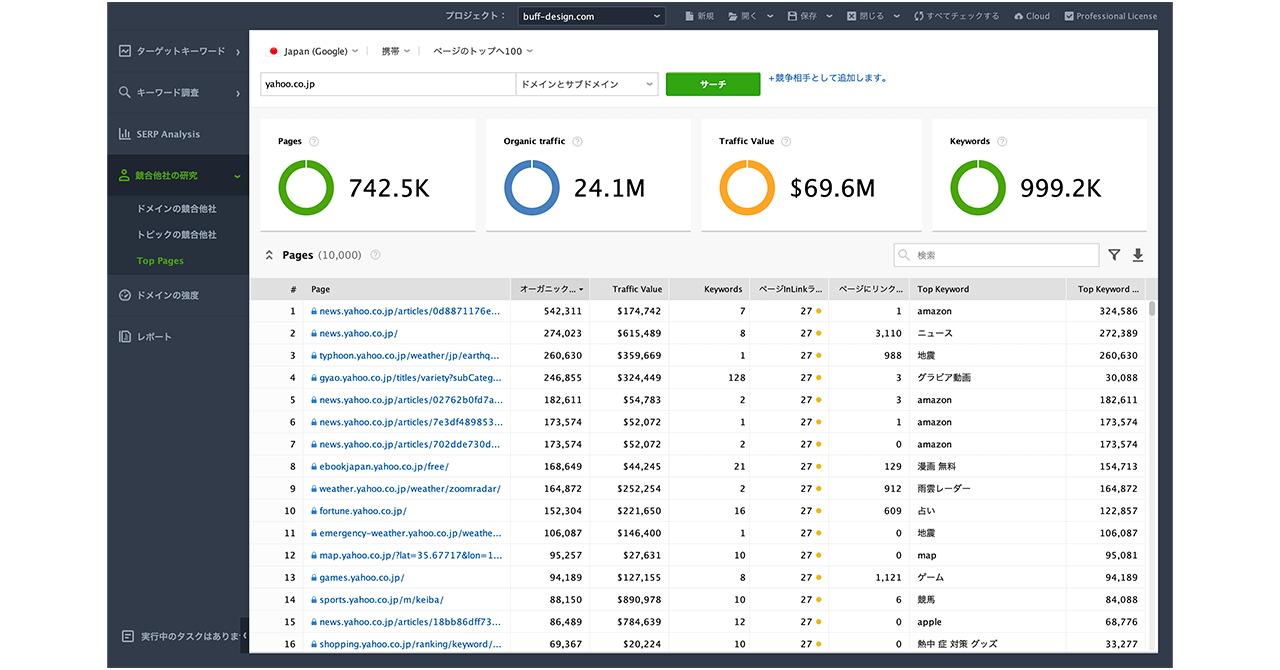
結果画面に表示される主な項目は下記のとおりです。
Page:ページURL
マウスオーバーで表示される矢印アイコンをクリックすると、そのページに移動できます。
オーガニックトラフィック:広告を利用していない検索からのアクセス数になります。
Traffic Value:トラフィックの価値を価格で表示します。
Keywords:ページで使われているキーワードの数
マウスオーバーで表示される虫眼鏡アイコンをクリックすると、ページで使われているキーワードを「ランキングキーワード」で確認できます。
ページInLinkランク:ページへのバックリンクを使って、ページがどのくらい強いかを表したランキングを表示します。
ページにリンクしているサイト:ページにバックリンクしているサイト(ドメイン)の数を表示します。
Top Keyword:アクセス数に一番貢献しているキーワードを表示します。
Top Keyword Traffic:Top Keywordによるアクセス数を表示します。
チェックポイント
競合が上位を取っているページとそのキーワードが分かります。

Rank Trackerユーザーからは、競合他社の研究の中で1番便利な機能と言われています。
なぜなら、他の機能ではどのキーワードで上位を取っているのかは分かりますが、それが果たしてどのページなのかは分からず分析したいページを検索して調べなくてはいけませんでした。
しかし本機能では、どのページがどのキーワードで上位を取っているのかが分かるし、リンクも貼ってあるのですぐに確認できます。
繰り返しですが、ページ単位で競合を分析したい場合は、本機能がもっとも適していると言えます。
ドメインの強度
Rank Trackerでもドメインパワー(ドメインの強さ)を確認することができます。
使用方法
サイドバーの「ドメインの強度」を選択します。

チェックポイント
Rank Trackerでは、0~10の値で、ドメインエイジ、被リンクなどの複数の指標を元にドメインパワーを算出しています。
作成したばかりのサイトだと0に近い数値になります。
レポート
Rank Trackerでは100%カスタマイズ可能かつホワイトラベルのレポートが作成できます。
異なるデバイスで表示しても見栄えするデザインのレポートで、クライアントとの共有も非常に簡単です。
ボタンをクリックするだけでレポートがクラウドにアップロードされ、すぐに共有可能なリンクが表示されます。
レポート関連の処理の完全自動化をお望みの場合、タスクをスケジュール設定すると、Rank Trackerがレポートを自動作成し、直接リンクあるいは添付ファイルとして、プレーンテキストまたはカスタムHTML形式のメールでスケジュールに従ってクライアントに配信することができます。
※この機能は「Enterpriseライセンス」でないと利用できません。
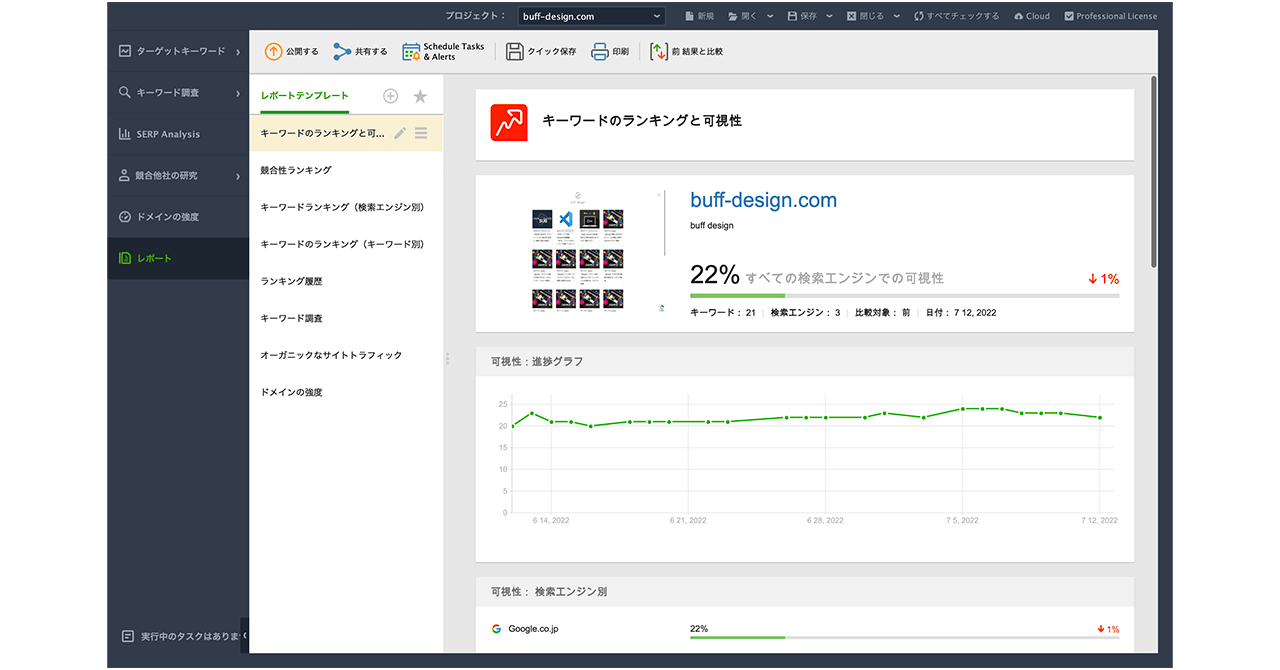
レポートテンプレートの項目は下記の通りです。
- キーワードのランキングと可視性
- 競合性ランキング
- キーワードランキング(検索エンジン別)
- キーワードのランキング(キーワード別)
- ランキング履歴
- キーワード調査
- オーガニックなサイトトラフィック
- ドメインの強度
使用方法
サイドバーの「レポート」を選択します。
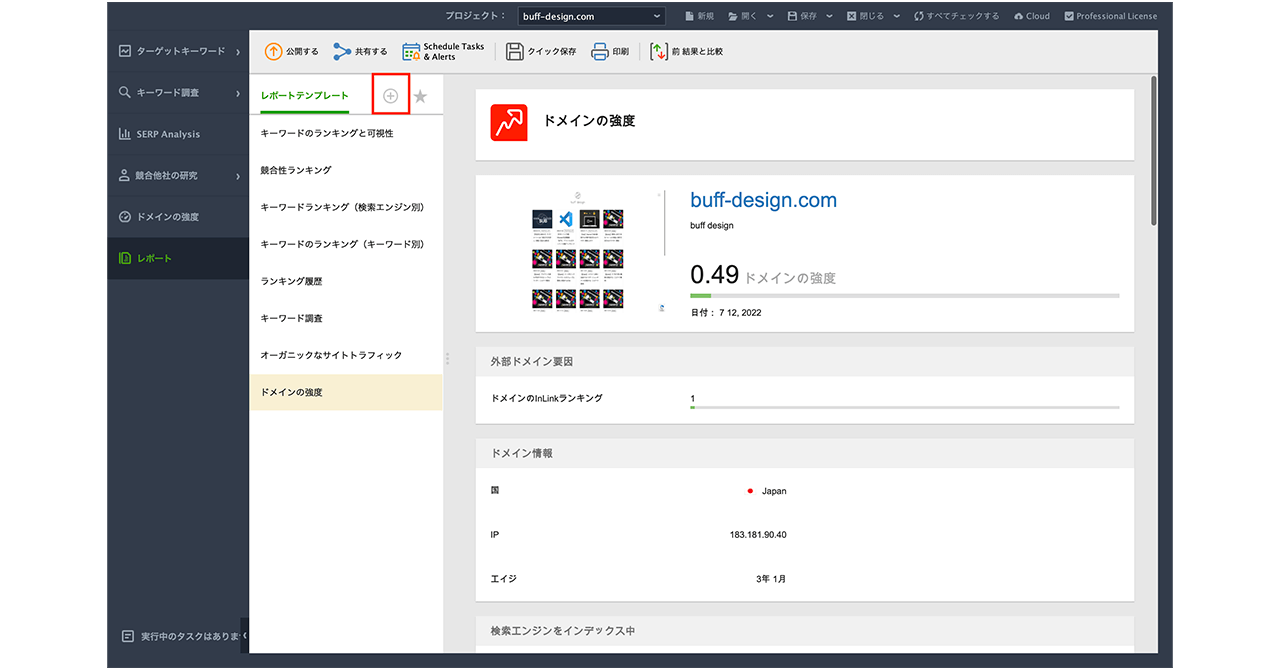
赤枠部分の「プラスマーク」をクリックすると、オリジナルのレポートが作成できます。
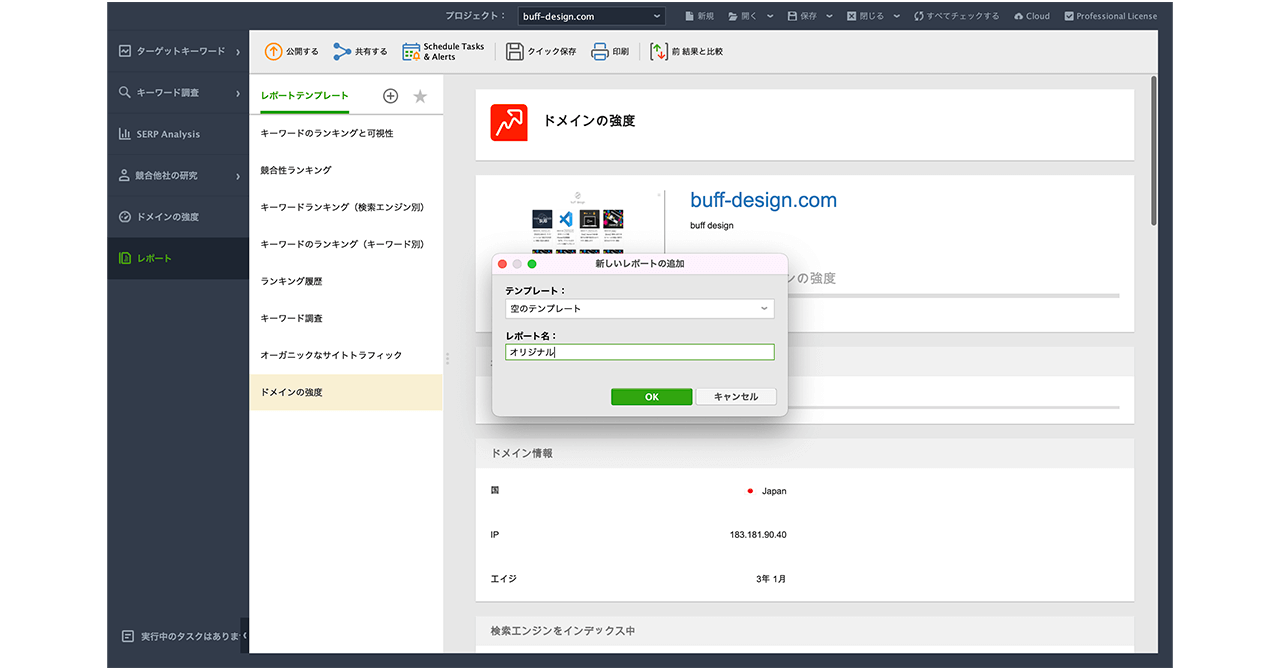
ポップアップが表示されるので、レポート名を適宜に入力して「OK」をクリックします。
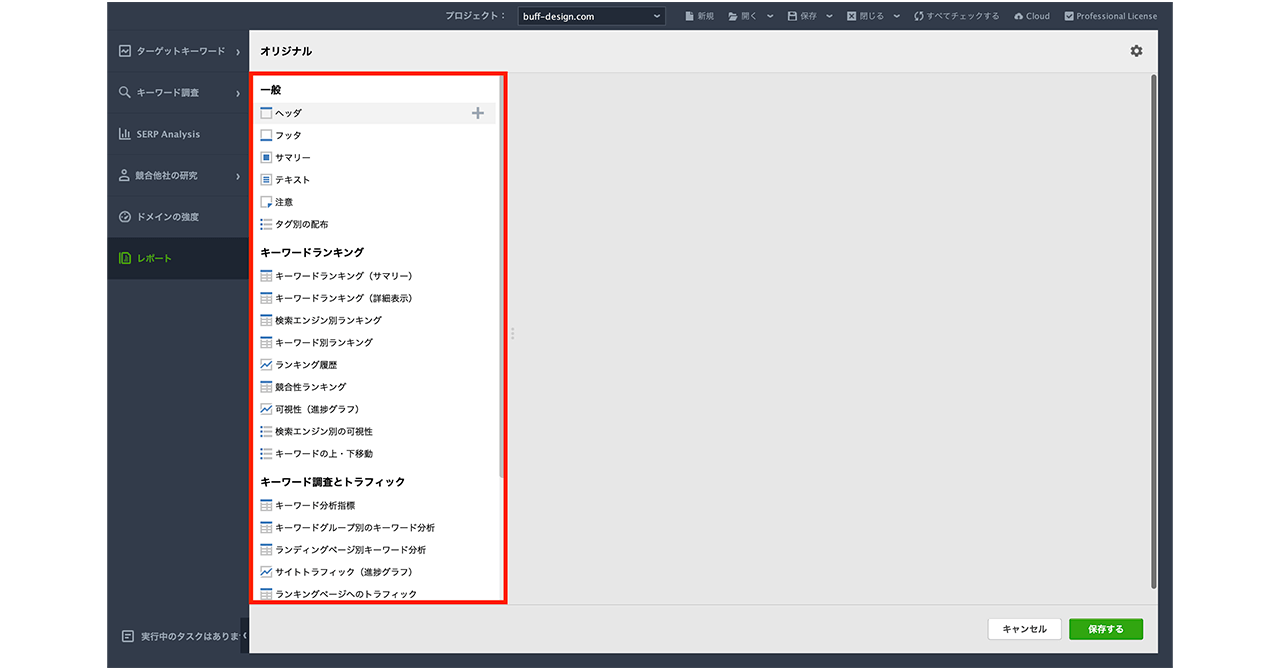
左側の赤枠部分から項目を適宜に選択していき、「保存する」をクリックすれば作成されます。
チェックポイント
この機能を使用するためには「Enterpriseライセンス」にアップグレードする必要があります。
エンタープライズ版だと、SEOの順位データをエクスポート(CSV, SQL, html)できたり、競合調査が10社までだったりと機能が充実していますが、主に企業や会社が使用するプランのため、個人で使用するにはオーバースペックなので必要ありません。
また、SEO順位をエクセルやスプレッドシートで分析したい時は、プロフェッショナル版であればクリップボードへのデータのコピーができるので問題ありません。
まとめ
まだ、Rank Trackerを導入してない方は、今すぐ始めた方が良いです。
正直な話、検索エンジンのアルゴリズムも日々変化し続けていますし、順位は上昇したり下落したりするので、アップデート対応が遅れれば遅れるほど検索順位が下がり不利になります。
今日があなたにとって一番若い日なのですから「本気で稼ぎたい」「SEO対策の悩みから解消されたい」と思うなら、今すぐ導入してガンガン動きましょう。
導入なんて5分で出来るのだから、まずはダウンロードして無料版でも試してみて下さい。
たった5分のアクションであなたの人生が素晴らしい物に変わりますよ。